【徹底解説】インスタストーリーの使い方は?投稿や加工方法について紹介!

目次

Instagramといえば、写真や動画などあらゆる情報を多くのユーザーと共有し、誰もが簡単に発信できるSNSとして人気ですよね。
なかでも、ストーリー機能は日常におけるささいな内容をのせたり、様々な加工を施したりできる点で多くのユーザーが活用しています。
この記事では、インスタのストーリーの使い方について解説しています。
ストーリーの見方や投稿の仕方、よくある質問について知り、この記事を読んでストーリーの効果的な使い方をマスターしましょう!
インスタグラムの「ストーリー」とは?
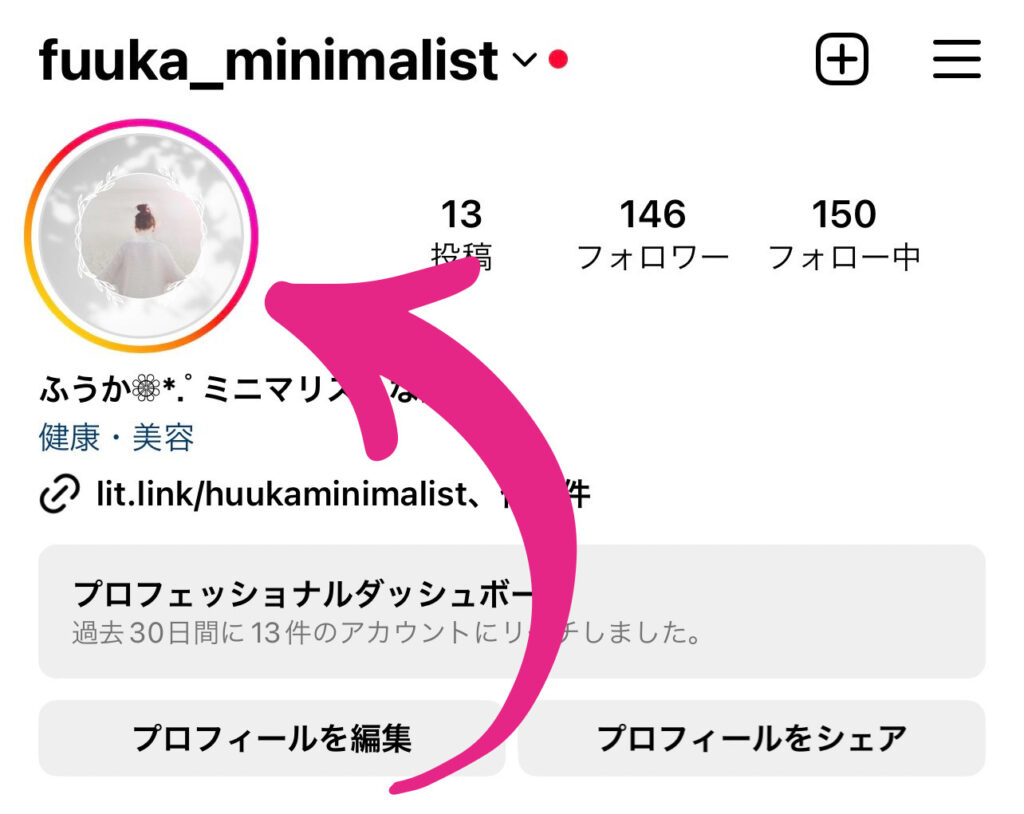
ご存じの方も多いかもしれませんが、まずはInstagramのストーリーの概要について簡単にお伝えします。
ストーリーとは、24時間限定で画像や動画の投稿ができる仕組みのことです。
写真だと1枚、動画だと60秒まで投稿できます。
ストーリーはフィード投稿と比べて気軽に投稿しやすく、ユーザーの目に留まりやすいことが特徴です。
一般ユーザーの方ですと、自分が今何をしているのかリアルタイムの情報を共有したりするのに使うことが多いですが、企業のアカウントではイベント・キャンペーンの告知や特定のサイトへフォロワーを誘導するのに活用されることも多いでしょう。
Instagramのストーリーの見方
それでは、スマホとPC別にInstagramのストーリーの見方を説明していきます。
特に難しい作業はありませんので、実際にアプリを開いて確認してみましょう。
スマホでのInstagramストーリーの見方
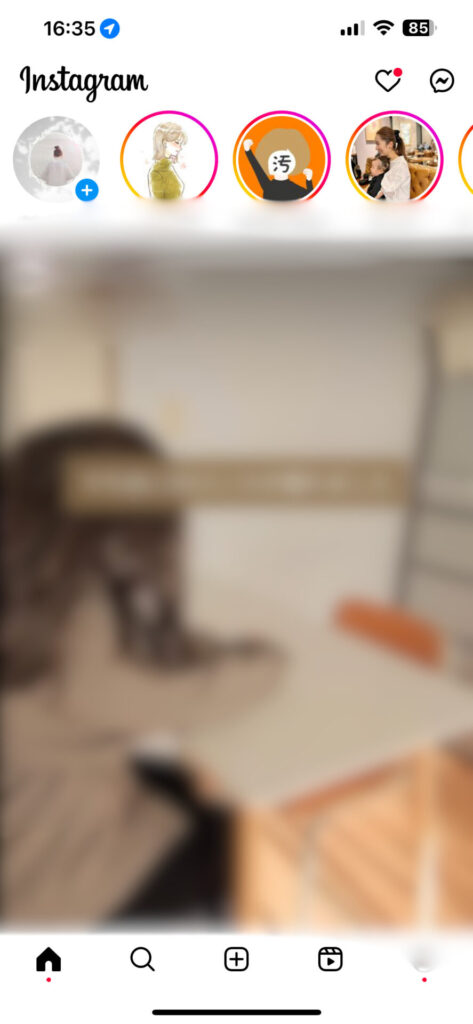
まずはホーム画面を開きます。
上記のようにプロフィールのアイコンにピンクのフチが付いていると、ストーリーを公開している状態です。
ここをタップすると自分がフォローしているアカウントのストーリーを閲覧することができます。
左にスクロールすると、自分がフォローした人が公開しているストーリーが並べられており、次々と閲覧することが出来ます。
ストーリーで動画・写真を投稿(作成)する
見方がわかったら、早速投稿を作成してみましょう。
冒頭でも述べましたが、ストーリーで動画や写真を投稿する際には、様々な加工を施すことが出来ます。
文字入れはもちろん、知り合いのアカウントをメンションをしたり・ハッシュタグや位置情報を付けたり、曲をいれることも出来ます。
手順について画像付きで説明していきますので、一つ一つ確認し、一緒に魅力的な投稿をつくっていきましょう。
文字入れ(手書き・フォント・カラー変更)の方法
まず、ストーリーの画面を開き左下のアルバムから投稿したい写真を選択します。
テキストを追加するには、上部の「Aa」をタップします。
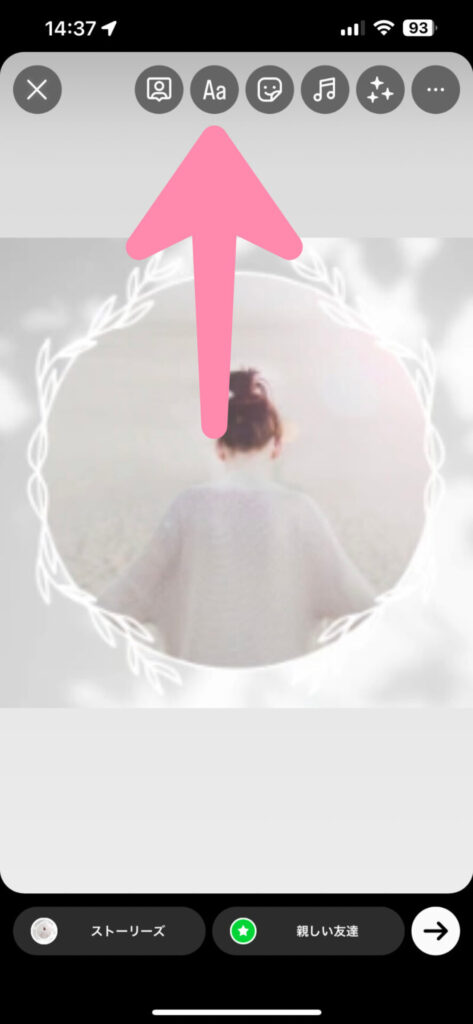
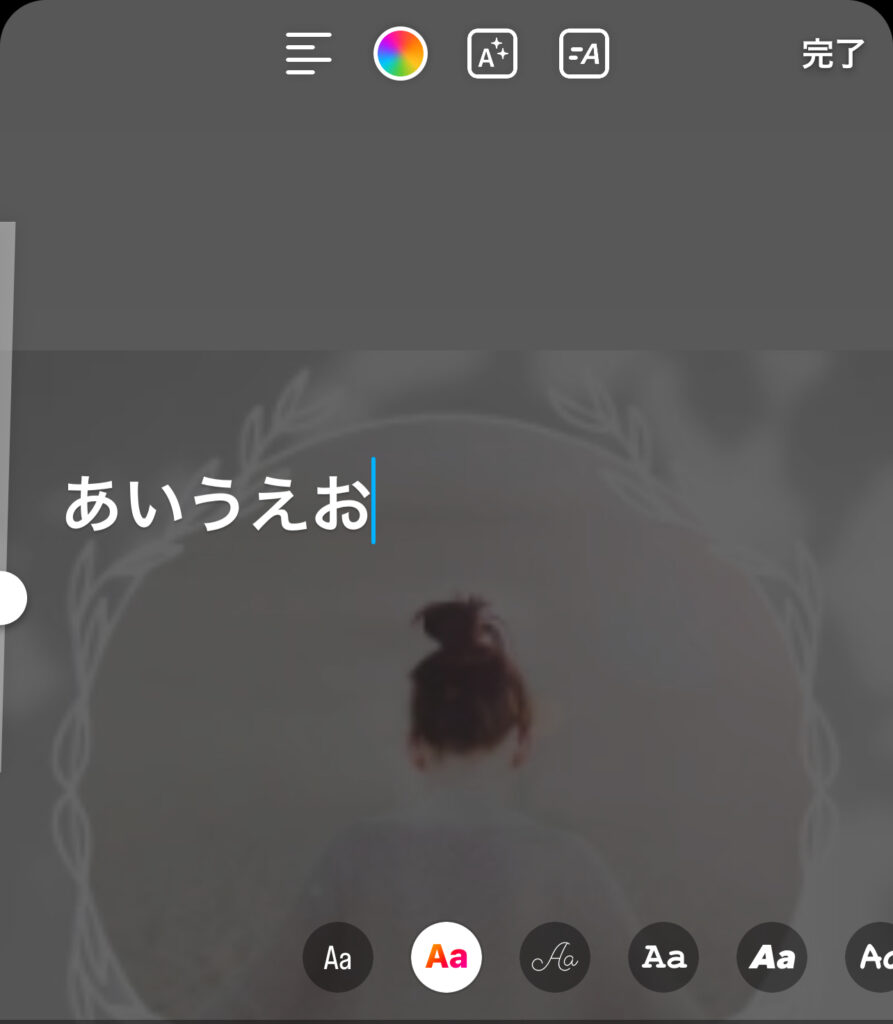
テキストを入力し、右上の完了ボタンをタップさせて完了です。
テキストのサイズを拡大または縮小する
次に、テキストサイズを変更したい場合の手順について説明します。
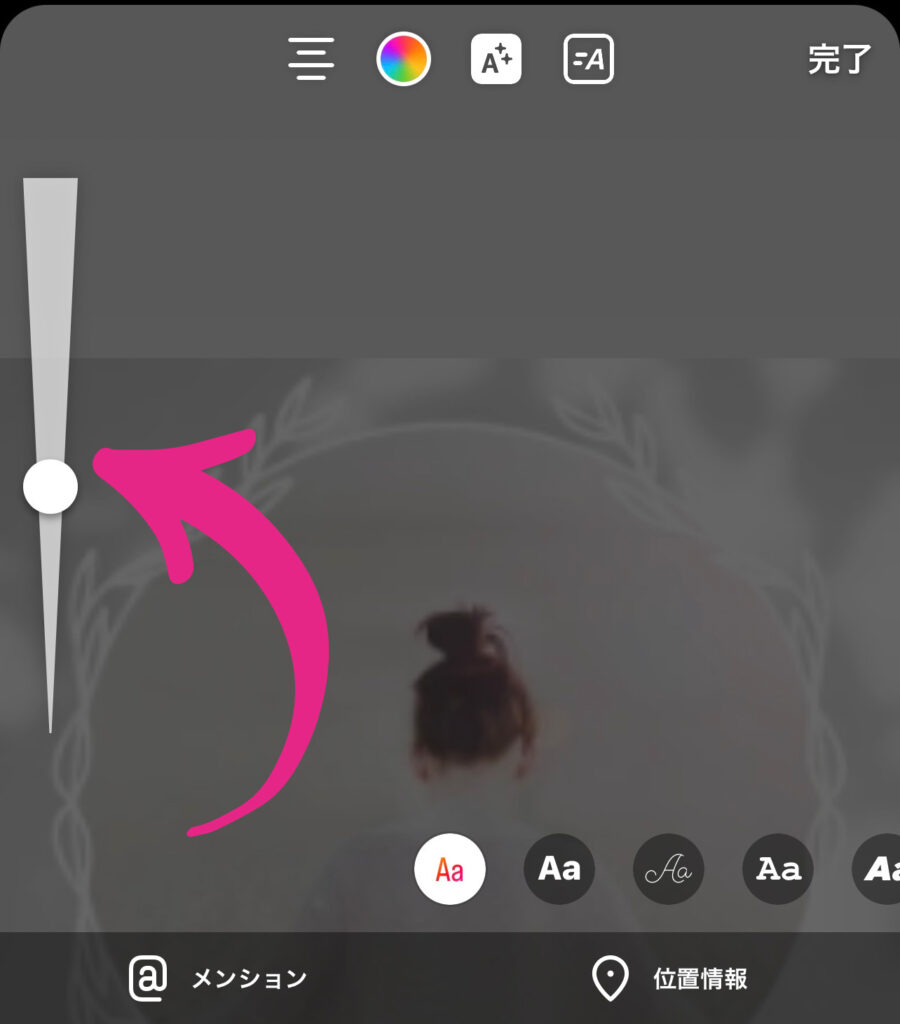
入力したテキストをタップして、左にあるスライダーを操作します。
上に動かすとテキストは大きくなり、下に動かすとテキストは小さくなります。
また、入力を完了させた後の画面で、二本指でピンチするとテキストは小さくなり、ズームするとテキストは大きくなります。
テキストを中央または左右に揃える
テキスト編集画面では、位置を中央に揃えたり左右に寄せることができます。
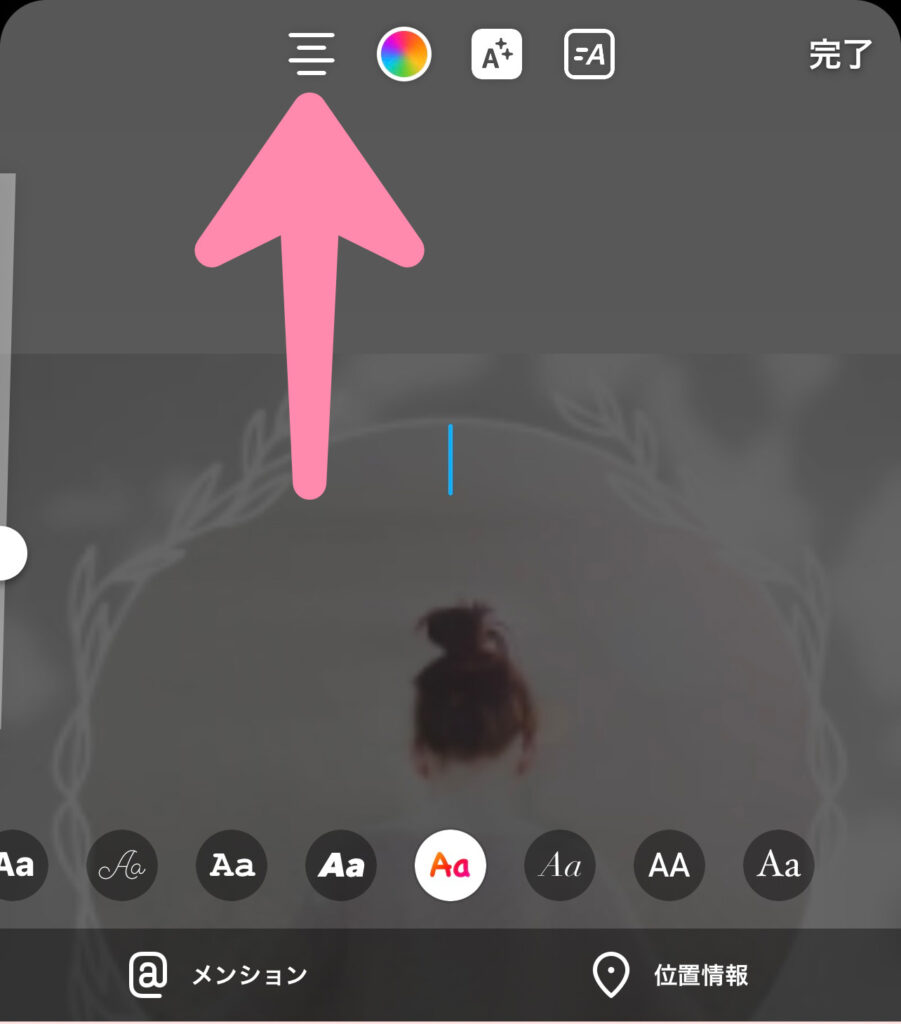
まず、テキストの編集画面上部にある、↑のマーク をタップします。
1回タップすると左揃え、2回タップすると右揃え、3回タップすると中央揃えに戻ります。
全体のバランスを見ながら適切な位置に調節してみましょう。
テキストの色を選ぶ
次に、テキストの色を変える手順について説明します。
テキスト編集画面上で、矢印の部分をタップするとテキストの色を変更をすることができます。
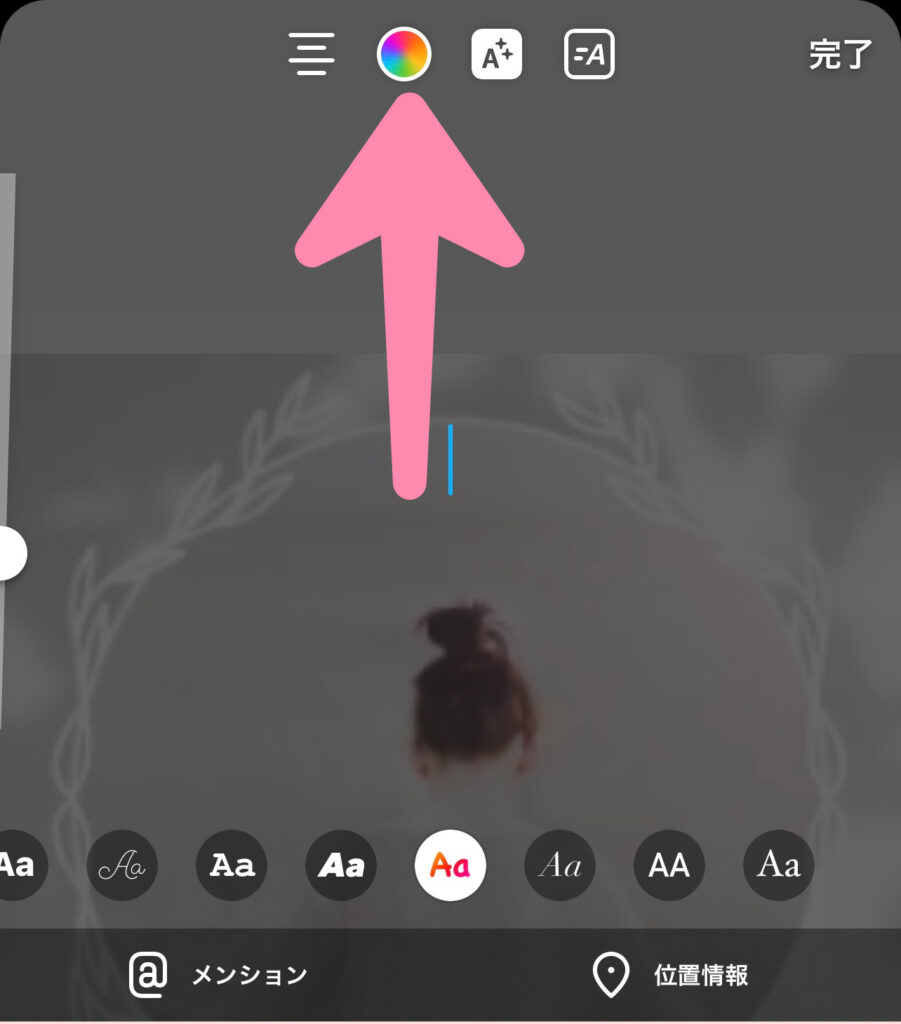
下に色の一覧が表示されますので、好きな色を選択してください。左にスワイプすると他の色が表示されます。
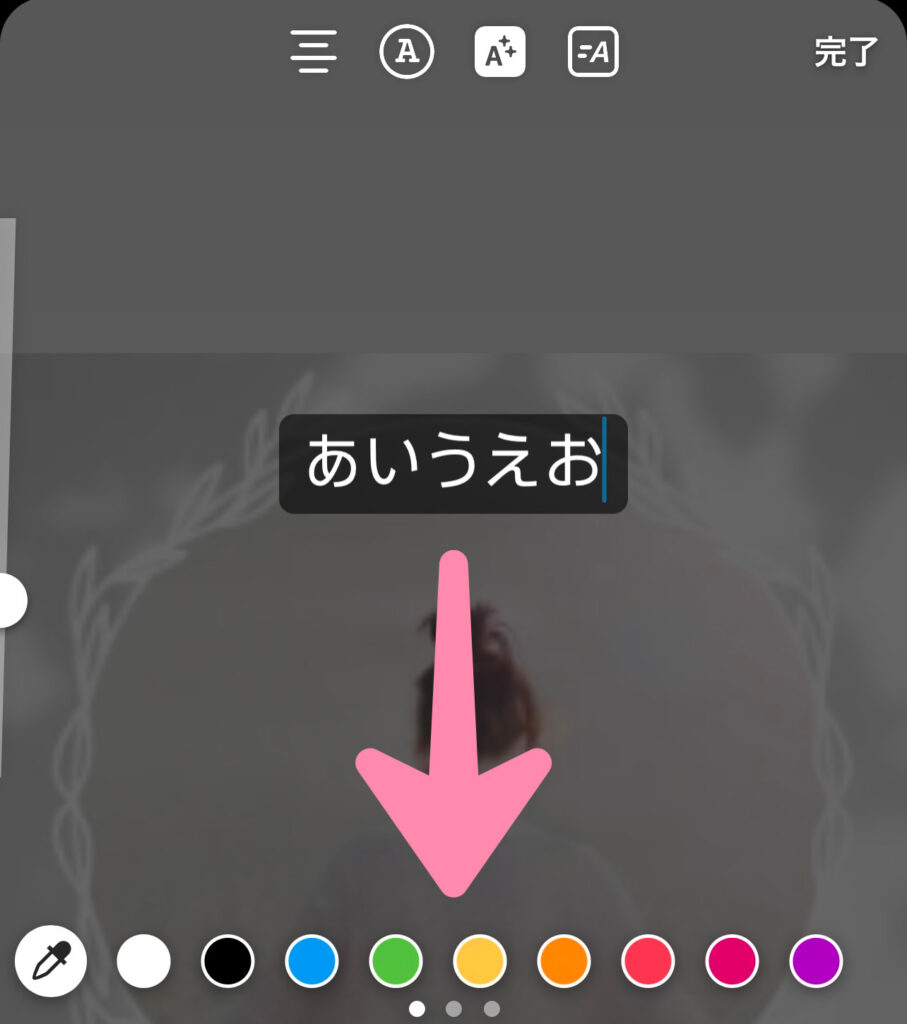
上記のやり方で使いたい色が見つからない場合は、色の円を長押ししてみてください。写真のように、自分好みの色をカスタマイズすることができますよ。
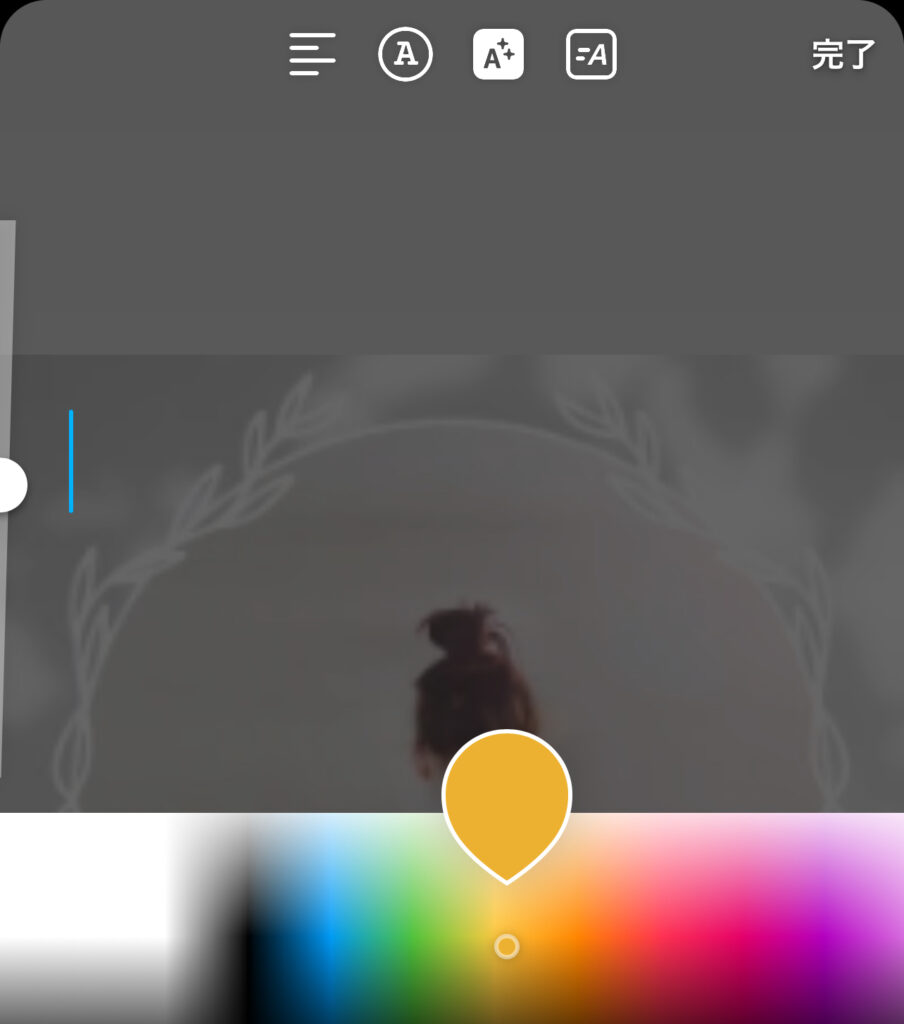
フォントを変更する
次にテキストのフォントを変更する方法をご紹介します。
選ぶフォントの種類によってストーリーの雰囲気ががらっと変わってきますので、ぜひ試してみてください。
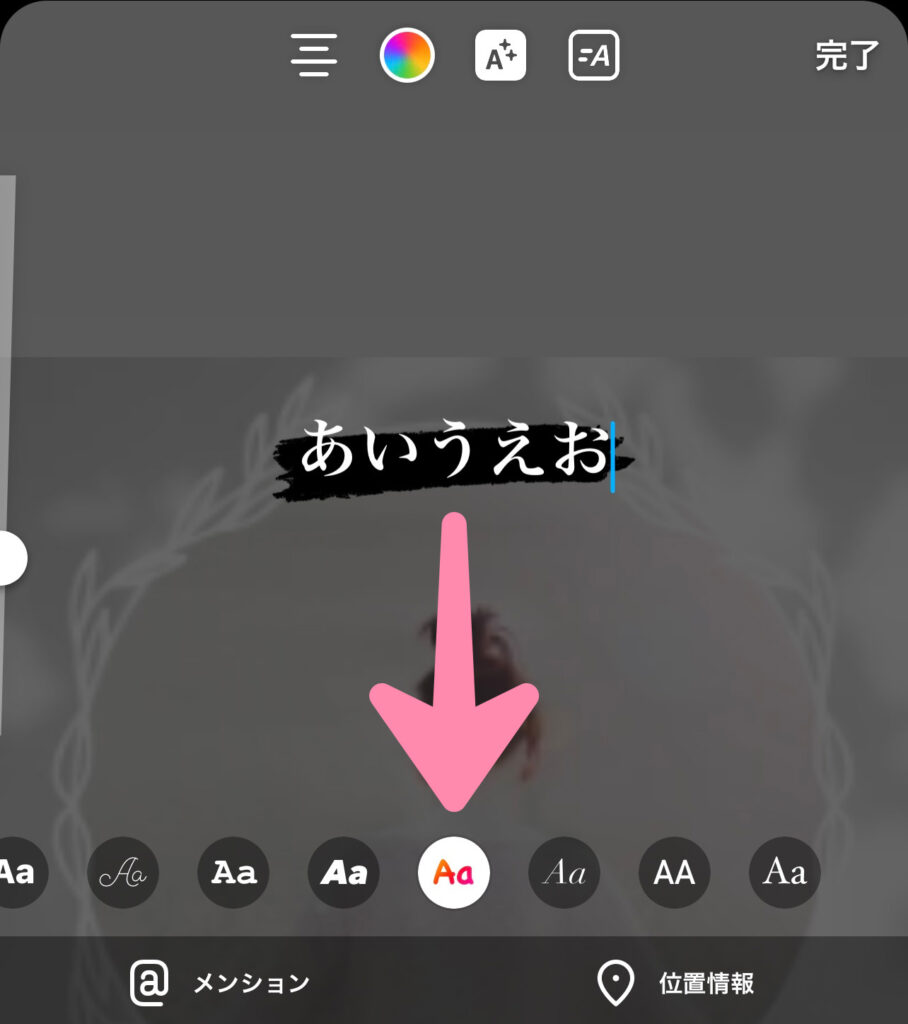
フォントを変更するには、テキスト編集画面の矢印部分をタップします。
フォントは9種類から選べ、シャープなものからポップなもの、丸みを帯びたものなど様々です。
テキストを英語で入力すると、フォントの違いがはっきりわかります。
ストーリーをおしゃれな印象にしたい時は是非活用してみてください。
テキストにカラー背景を追加する
テキストの背景に色をつけることができます。
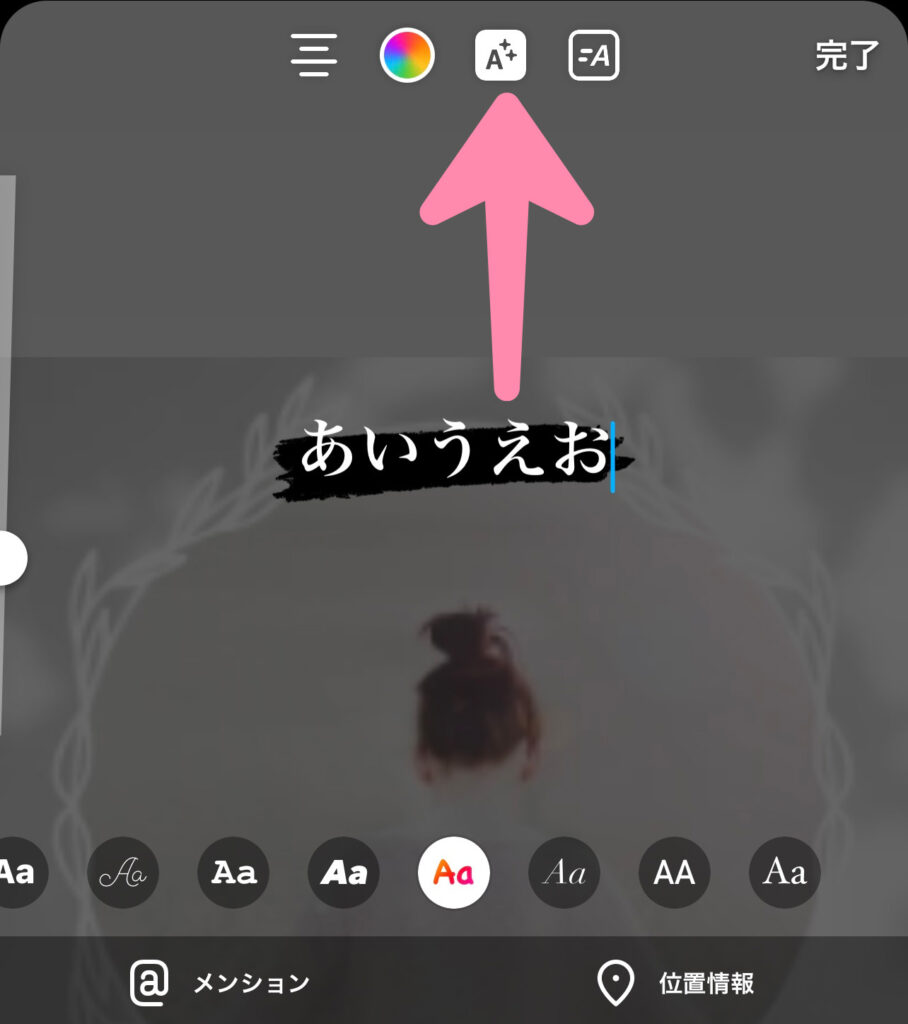
画面上部の矢印の部分をタップすると、文字に背景がつきます。
初期の段階では黒塗りの背景がついています。
もう1回タップすると文字の色と背景の色が反転し、さらにもう一回タップすると背景が半透明になります。さらに、先ほどと同じように矢印の部分をタップし色を変更することができますよ。
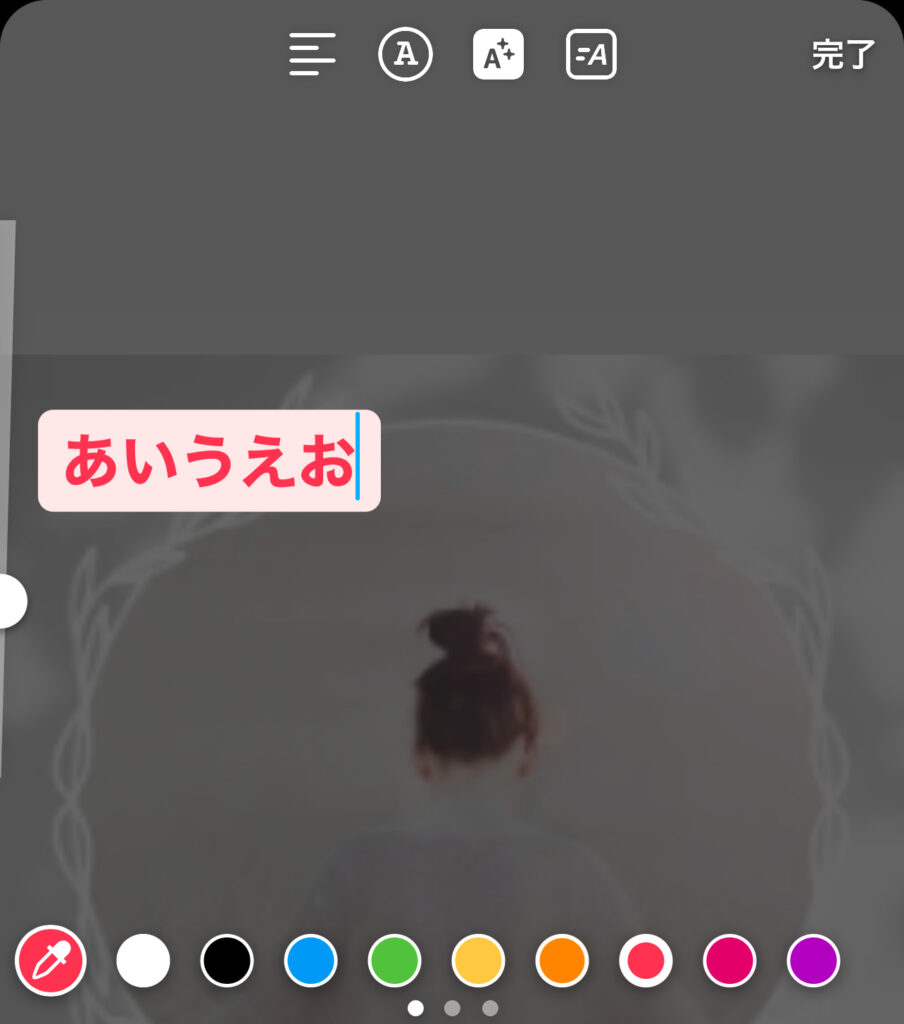
メンション(タグ付け)・ハッシュタグ・位置情報
次に、メンション(タグ付け)・ハッシュタグ・位置情報をつける方法について紹介します。
それぞれやり方が異なるので、ひとつひとつ確認していきましょう。
ストーリー編集画面の上部にある矢印部分のマークをタップして準備してください。
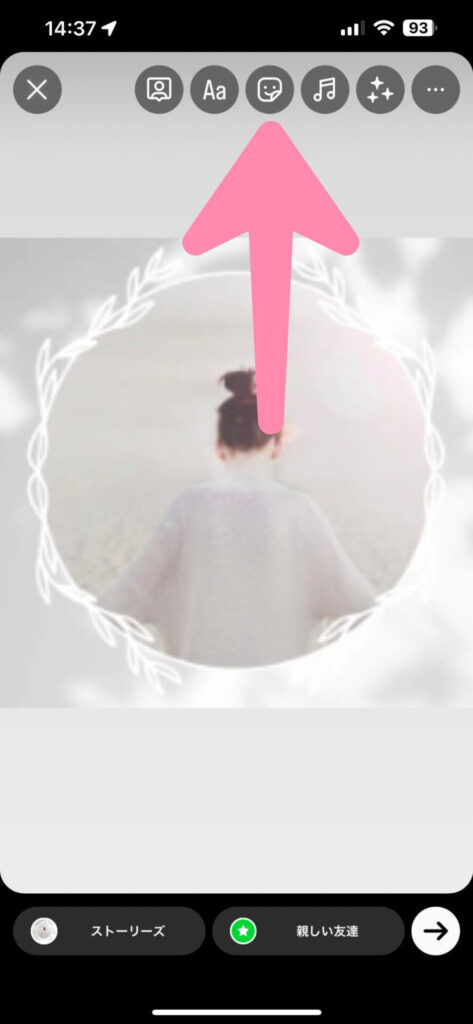
メンション(タグ付け)
メンションとは、ストーリーズで投稿した写真・動画に他のユーザーのアカウントを紐付けられる機能です。
メンションすると、メンションされたことがDMで相手のアカウントに知らされます。
メンション(タグ付け)は「@メンション」のスタンプをタップして、@を入力してから、他の利用者のユーザーネームを入力するか、下一覧に出てきたアイコンを選んでタップするとメンションすることが出来ます。
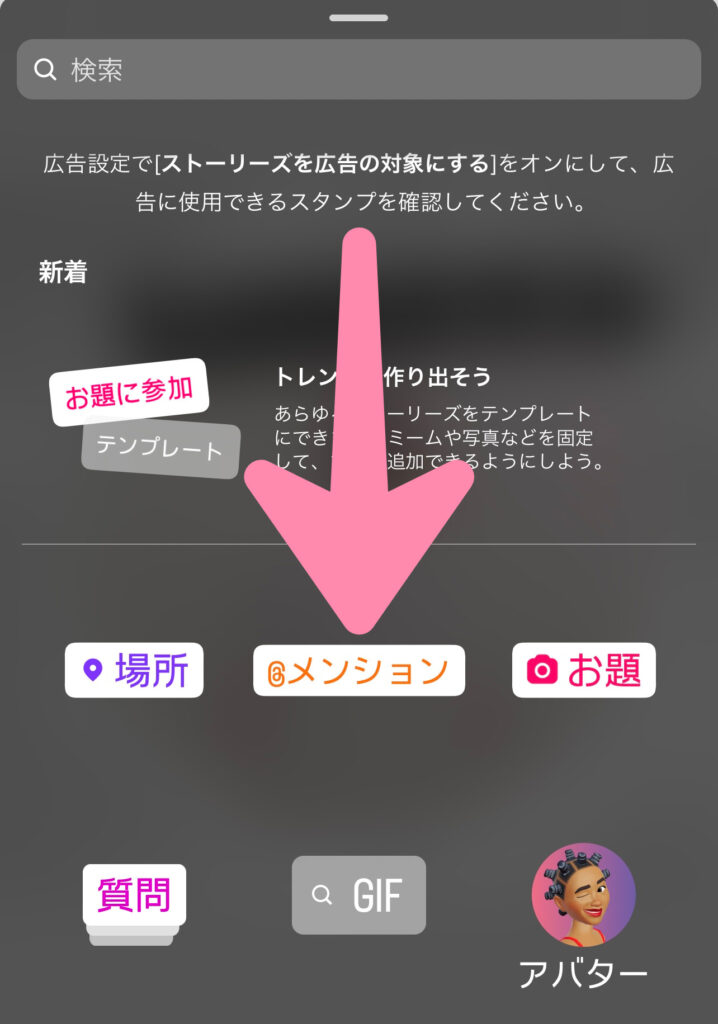
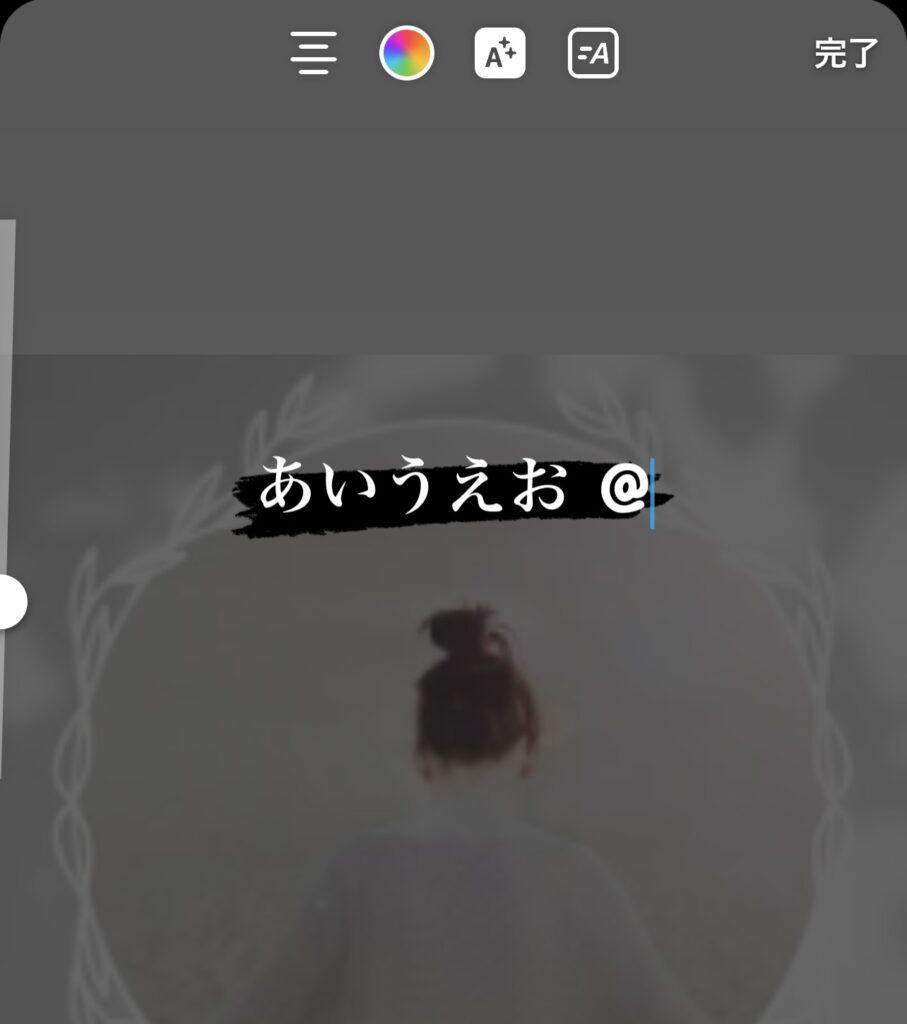
ハッシュタグ
次に、ハッシュタグをつける方法を紹介します。
ハッシュタグを付けると、フィード投稿と同様、ユーザーが検索窓で検索した際に表示されるようになります。
検索に表示されるということは、より多くの人にストーリーを目にしてもらう機会が増えるということです。
ハッシュタグは、#ハッシュタグのスタンプをタップして、付けたいハッシュタグの文字を入力します。
文字を入力すると下一覧におすすめのハッシュタグが表示されますので、何の言葉を入力するか迷った際は参考にしてみましょう。
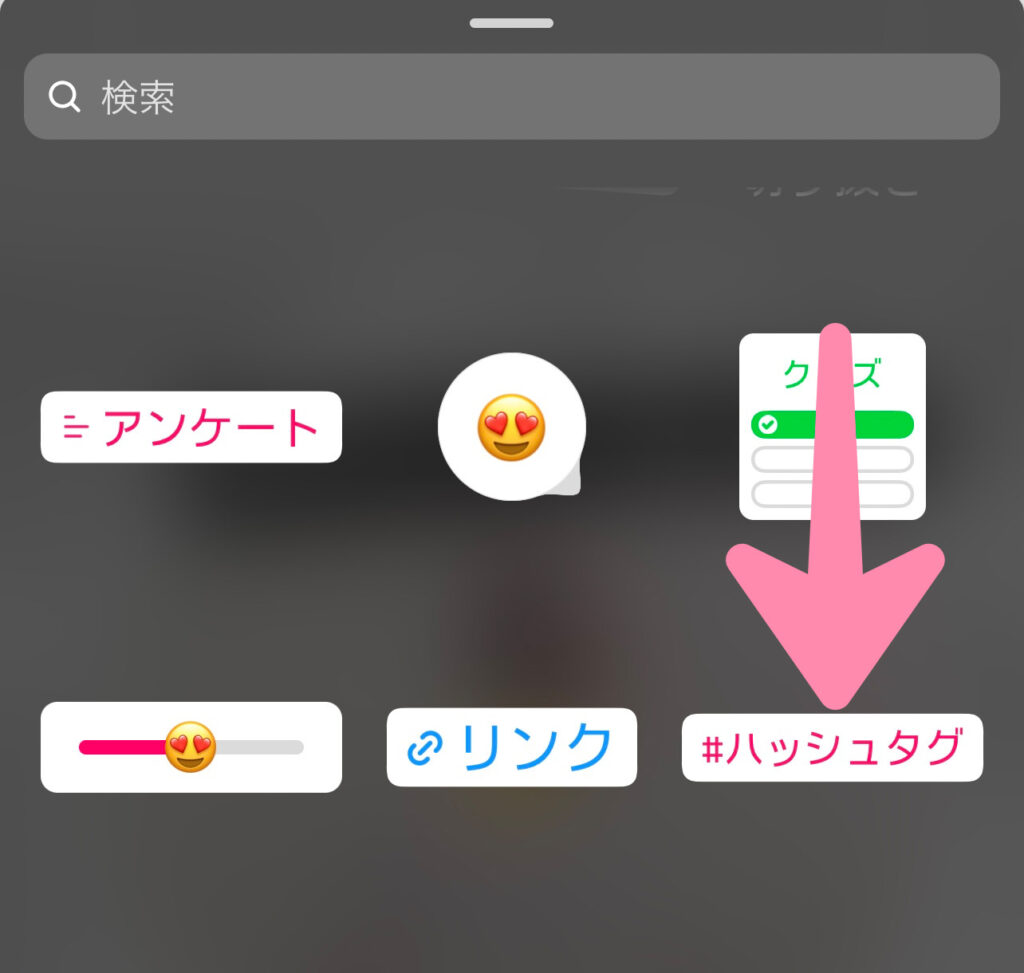
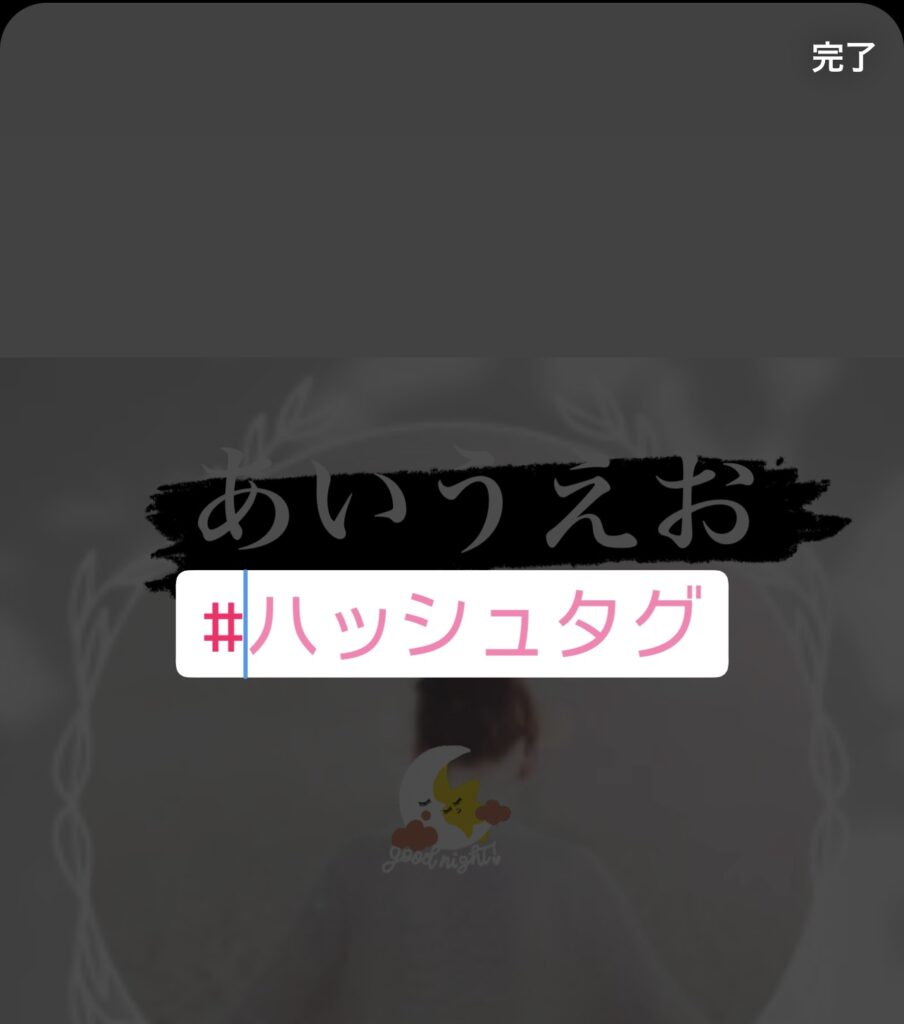
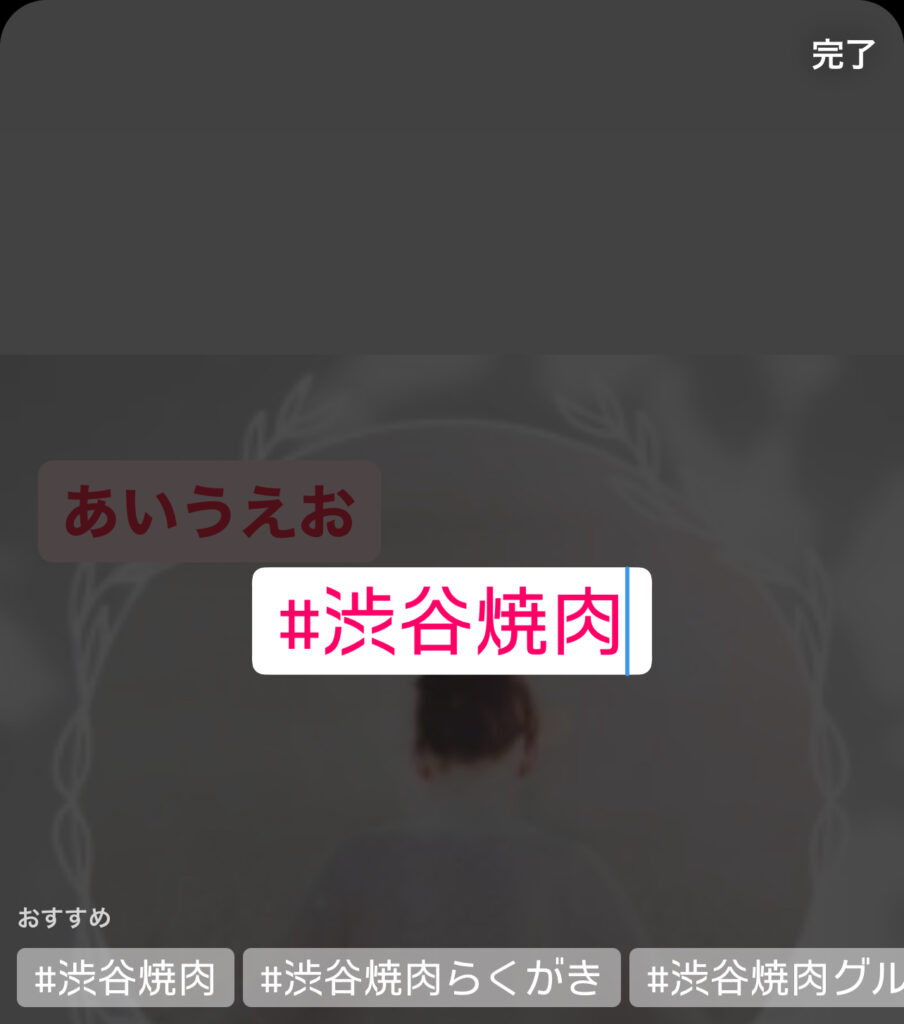
位置情報
次に、位置情報をのせる方法について紹介します。
位置情報スタンプを利用すると、特定地域で検索された際に表示されやすくなります。
特定の地域において、自分のアカウントに興味がありそうなユーザーに対してアプローチすることができるのです。
飲食店などであれば、グルメ好きの方に自分の店舗の位置を知らせるのにとても有効的です。
位置情報は「場所」のスタンプを活用し、検索窓で知らせたい場所を入力します。
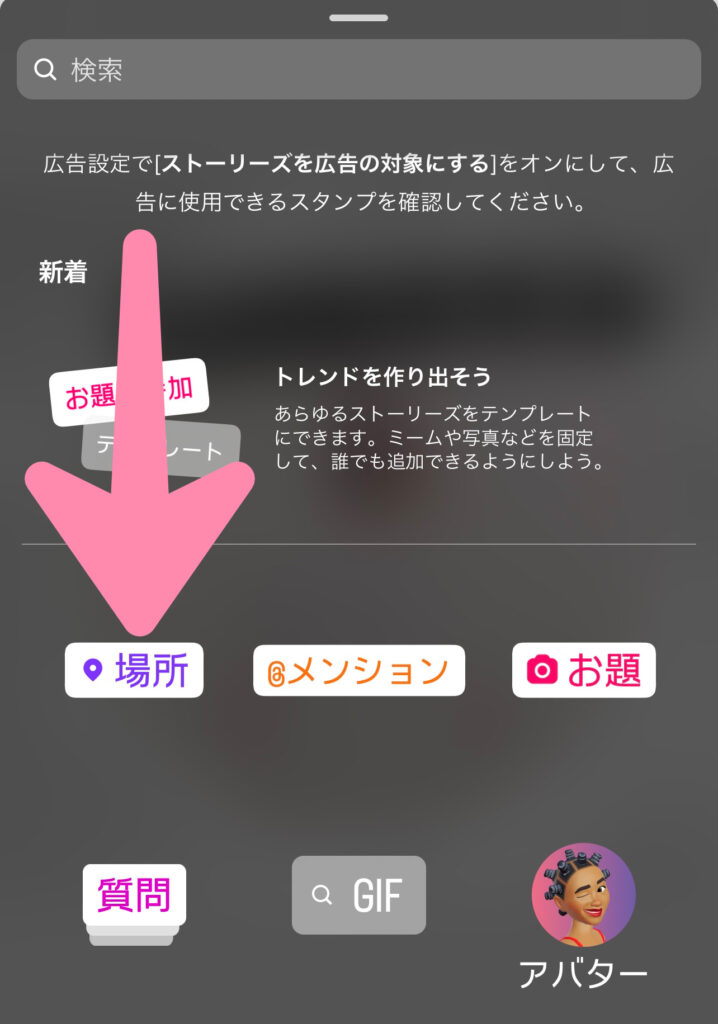
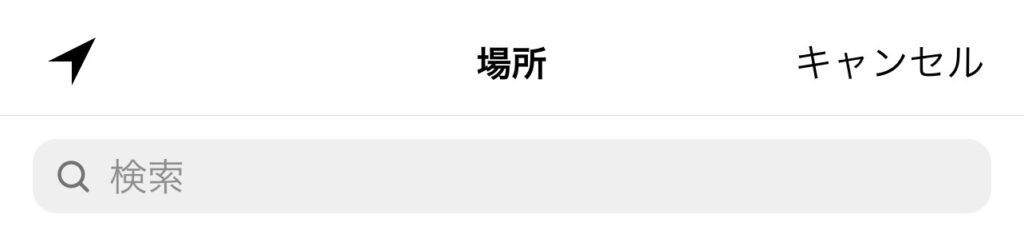
このストーリーを見たユーザーが場所のテキストをタップすると、その位置情報が自動的に検索されます。
動くGIFスタンプ
GIFスタンプとは、ストーリーで使える動くイラストや文章のスタンプのことです。
動くGIFスタンプを使うことでストーリーに動きを持たせることができ、ユーザーの目に留まりやすくなったり、ストーリーのメッセージを強調できるようになります。
矢印の部分をタップするとスタンプを選ぶことができます。また、検索窓で直接検索することも可能です。
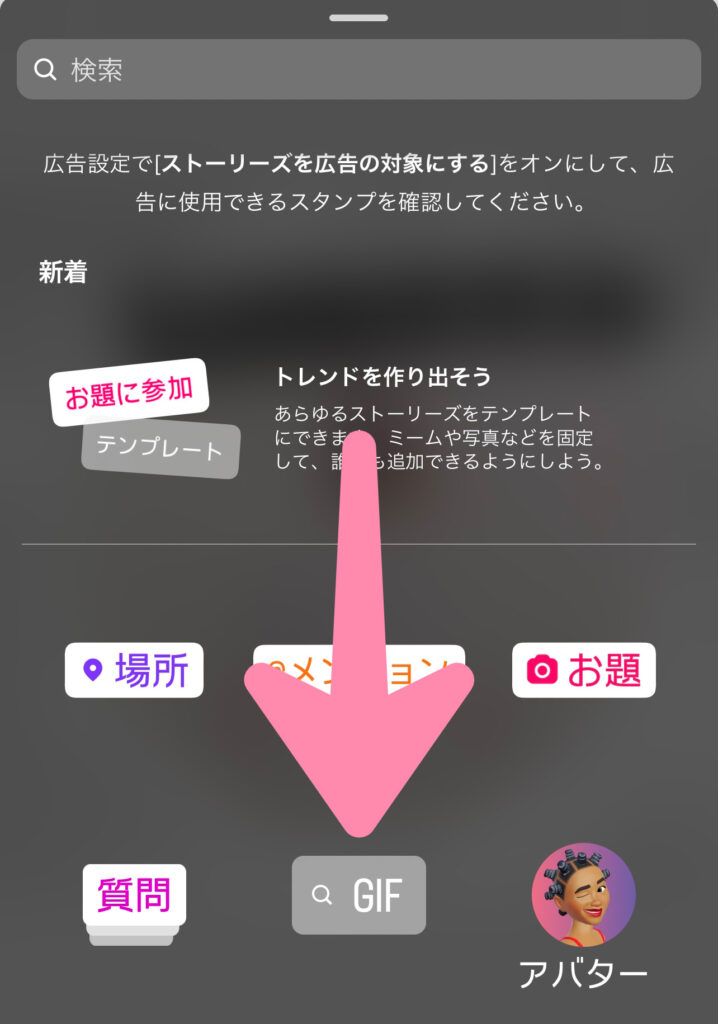
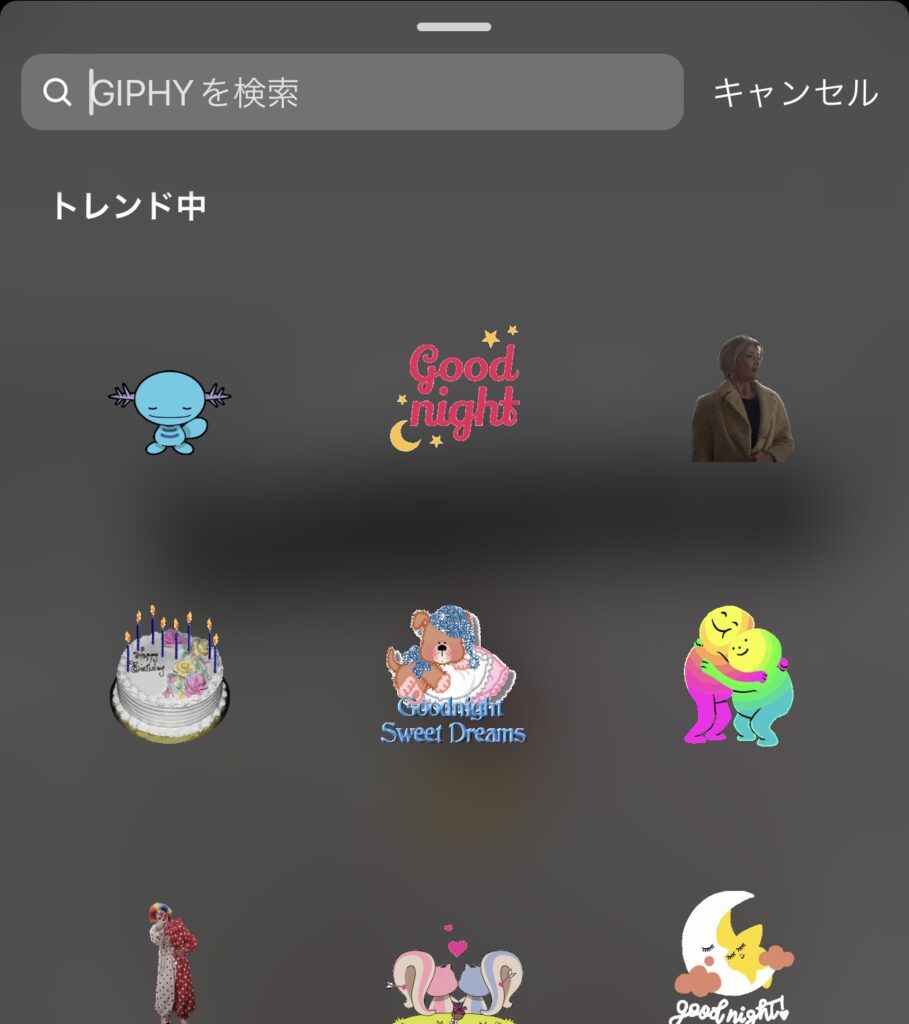
ミュージックスタンプでストーリーに曲をつける
ミュージックスタンプとは、ストーリーのBGMに音楽を追加する機能です。
ストーリーに好きな音楽や流行りの音楽を追加したり、その曲の歌詞を表示したりすることができます。
音楽を追加するには矢印の部分をタップします。
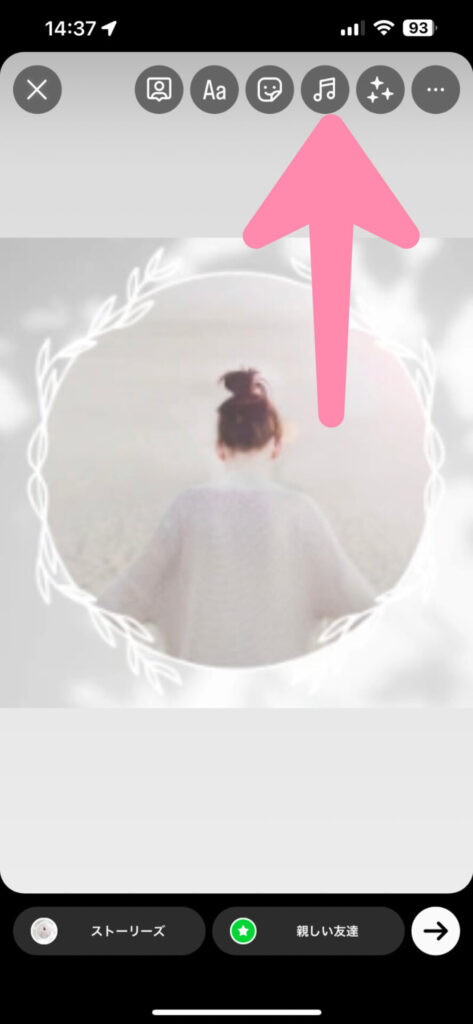
「おすすめ」の欄や「見つける」という欄から曲を選択するか、検索バーで検索できます。
流せる音楽の長さは、5秒~15秒の間で設定可能です。
ミュージックスタンプを有効的に活用することで、ストーリーにお洒落な雰囲気をもたせることができますよ。
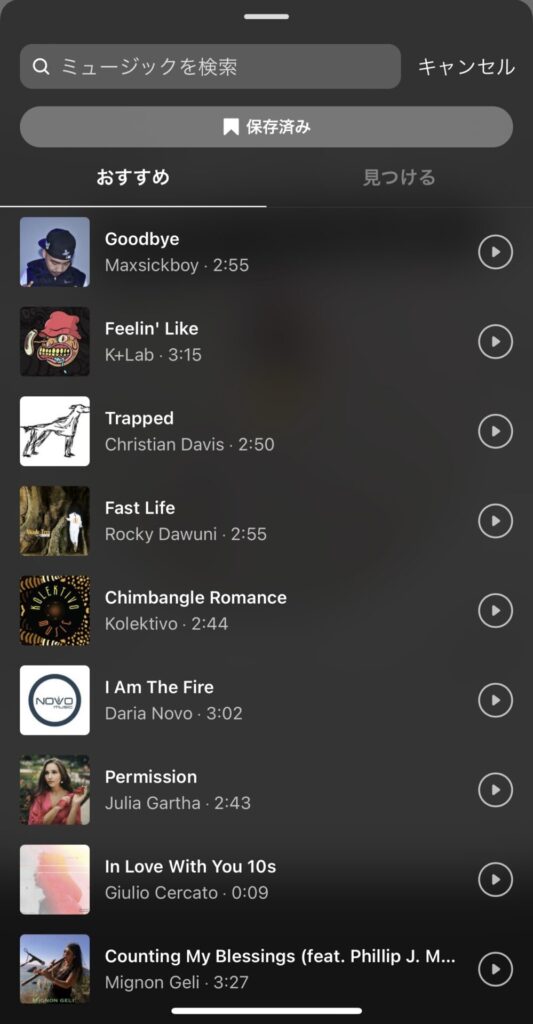
リンクを貼る方法
Instagramのフィード投稿ではリンクを貼れないため、アカウントのプロフィール欄もしくはストーリーのリンク機能を活用します。
リンクを貼ることで、フォロワーを自社製品のHPに誘導したり、アフィリエイトや広告リンクのクリックを促すことができます。
まず、矢印の部分をタップし、「リンク」を選択します。
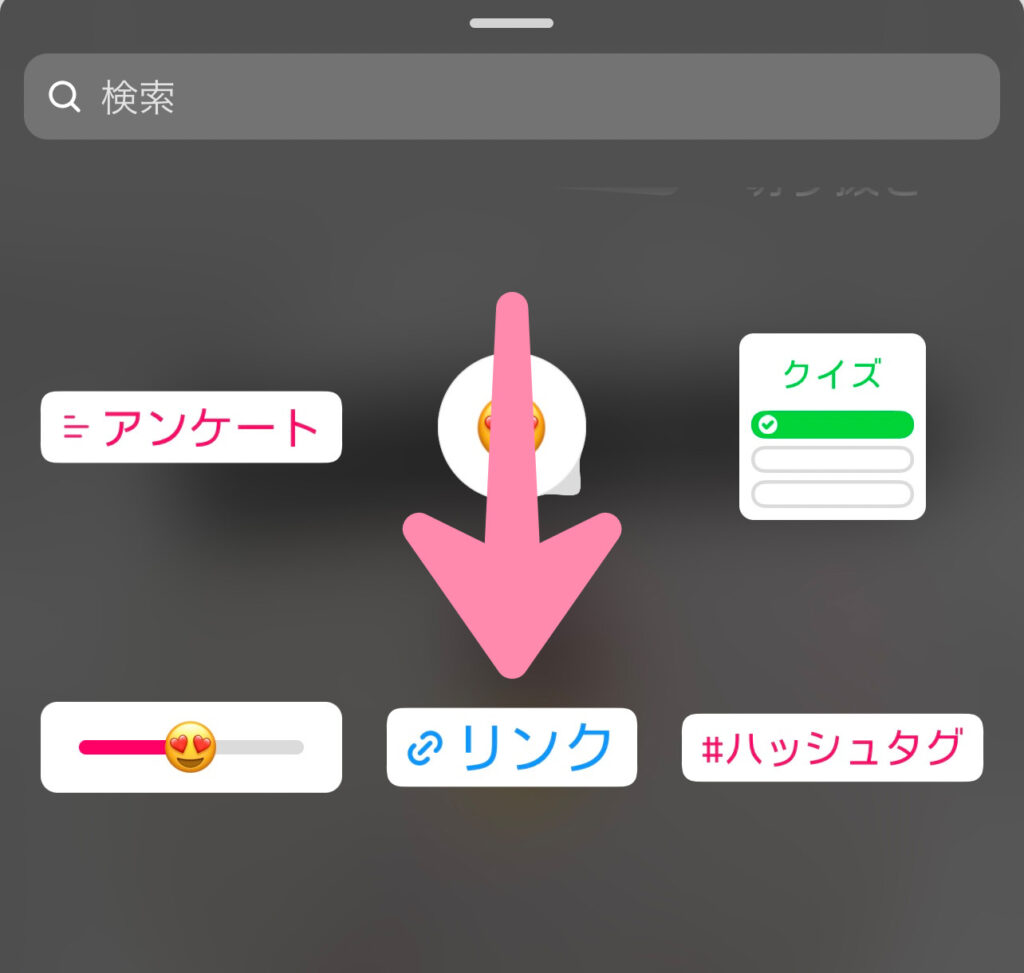
掲載したいURLを入力したら、右上の「完了」を押して終了です。
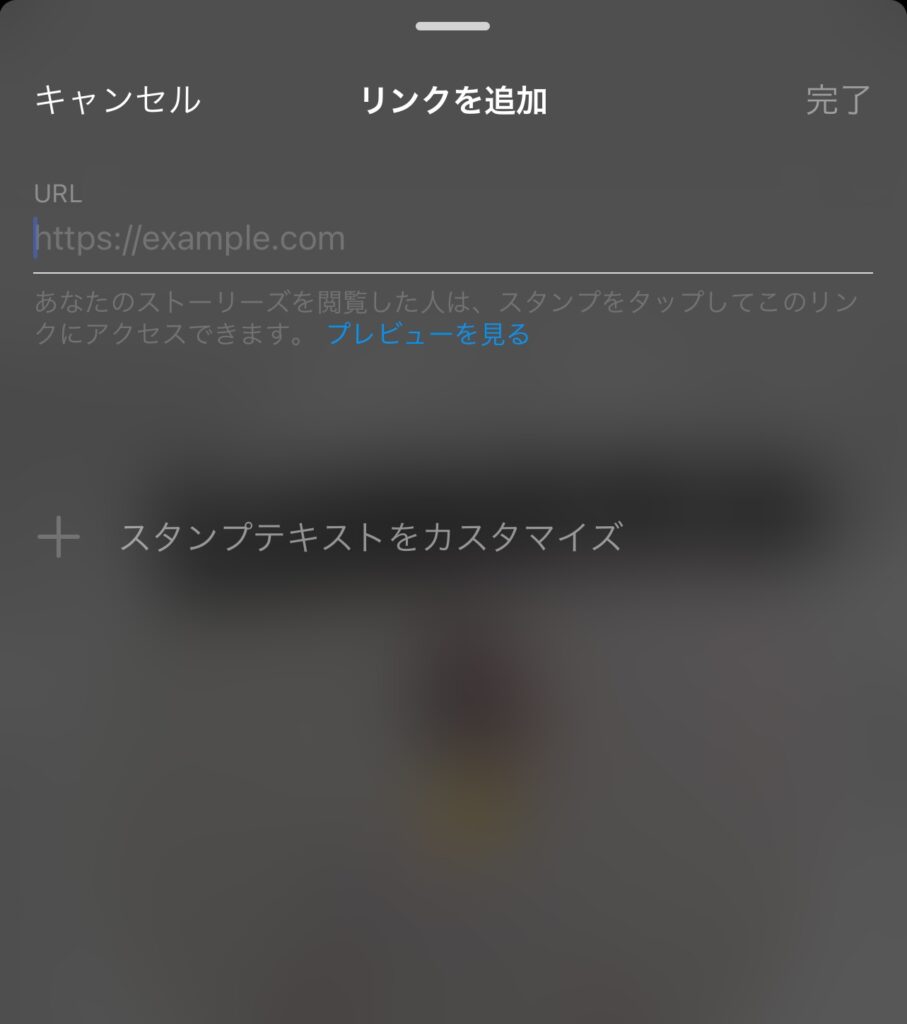
ストーリーにコメントやいいねをする
ここからは、他人のストーリーにコメントやいいねを残す方法を紹介します。
コメントやいいねを残すことで自分の存在をアピールすることが出来ますし、気になる相手とコミュニケーションをとることができます。
ストーリーにコメントを送る
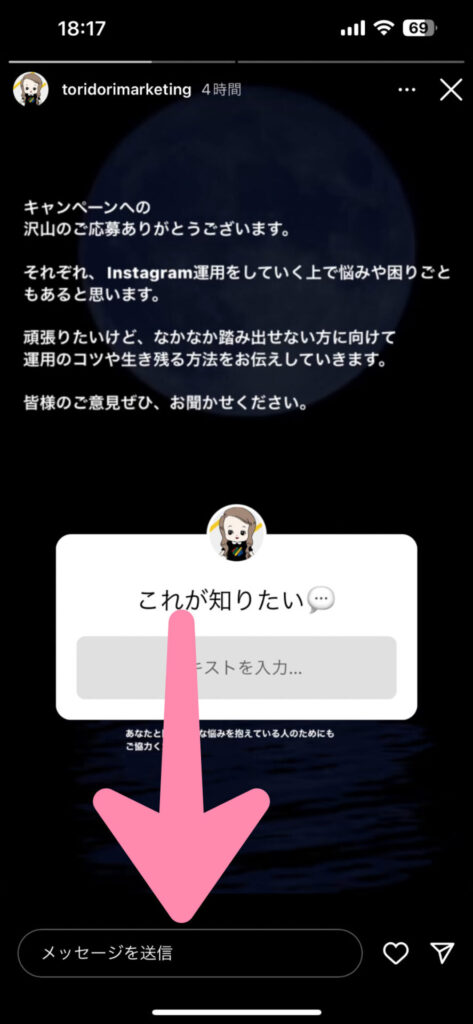
コメントの送り方ははまず送りたいアカウントのストーリーを開き、「メッセージを送信」をタップします。
次に送りたいメッセージを入力し、「送信」をタップするとコメントを送信することが出来ます。
ストーリーに「いいね」する
ストーリーへの「いいね!」は基本中の基本のアクションです。
ユーザーが商品をストーリーにのせたときに企業の公式アカウントをメンションしてくれる場合もあるので、その際は積極的にリアクションしてみましょう。
ストーリーへ「いいね!」するには、矢印の部分のハートマークをタップするだけです。
ストーリーに「いいね!」がつくと、投稿者側の画面ではハートがランダムに動き誰がいいねしたのか分かるようになります。

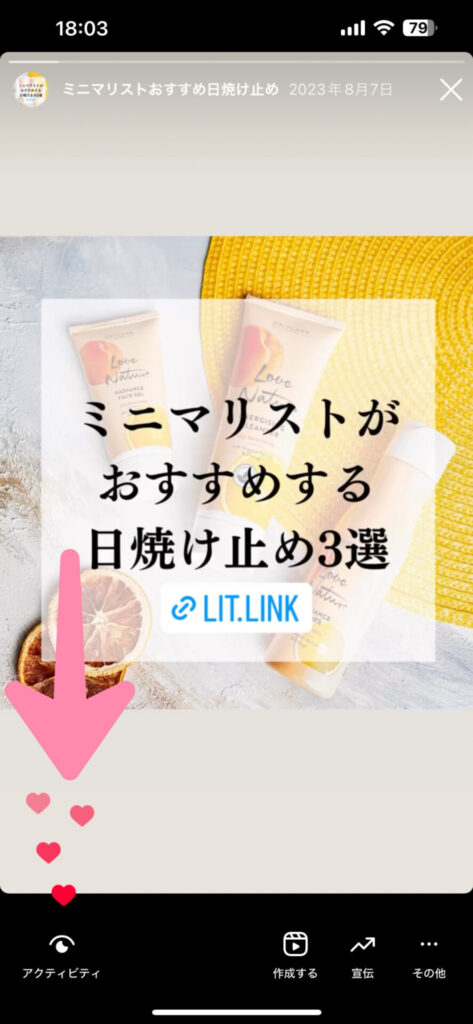
ストーリーを保存する
ストーリーを保存するには、保存機能を使って自分のストーリーをInstagram上に保存する方法・アーカイブ投稿を端末に保存する方法・アプリなどを使用し他人のストーリーを保存するパターンがあります。
それぞれ説明していきます。
保存機能を使って自分のストーリーを保存する方法
まず保存するストーリーを開き、・・・(その他)の部分をタップします。
[保存]を選択し、[写真を保存]または[動画を保存]をタップして写真や動画を個別に保存するか、
[ストーリーズを保存]をタップして保存します。
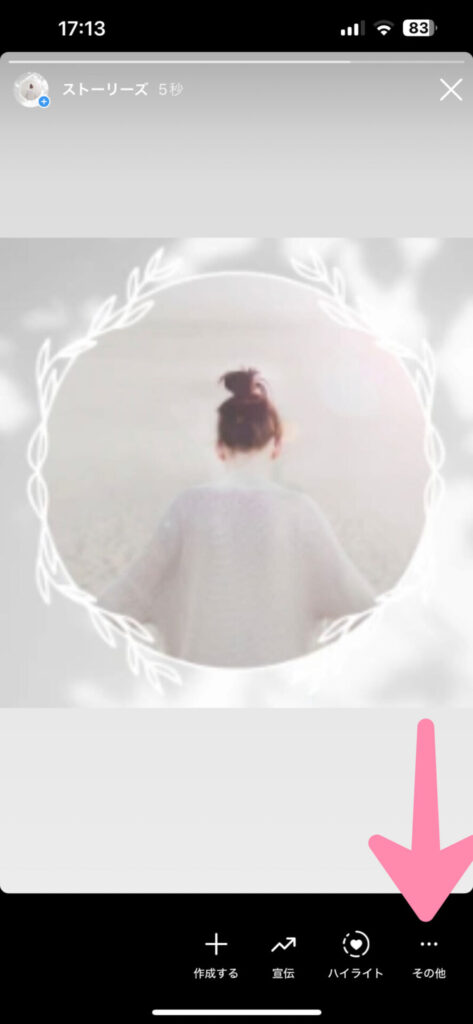
自分が投稿した過去のアーカイブ投稿を端末に保存する方法
まずプロフィールの三本線から「アーカイブ」をタップします。
保存したいストーリーを選択し、・・・(その他)の部分をタップします。
[動画を保存]をタップすると、自分のストーリーをアーカイブとして保存することが出来ます。
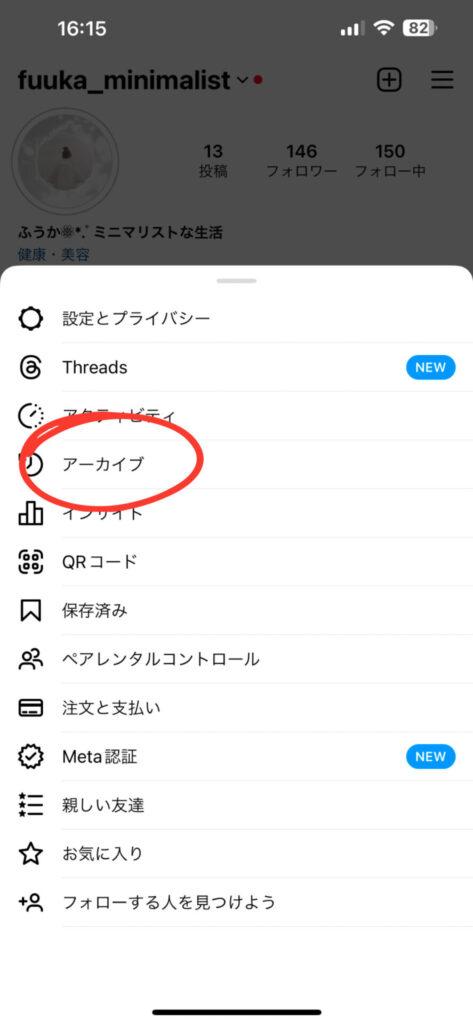
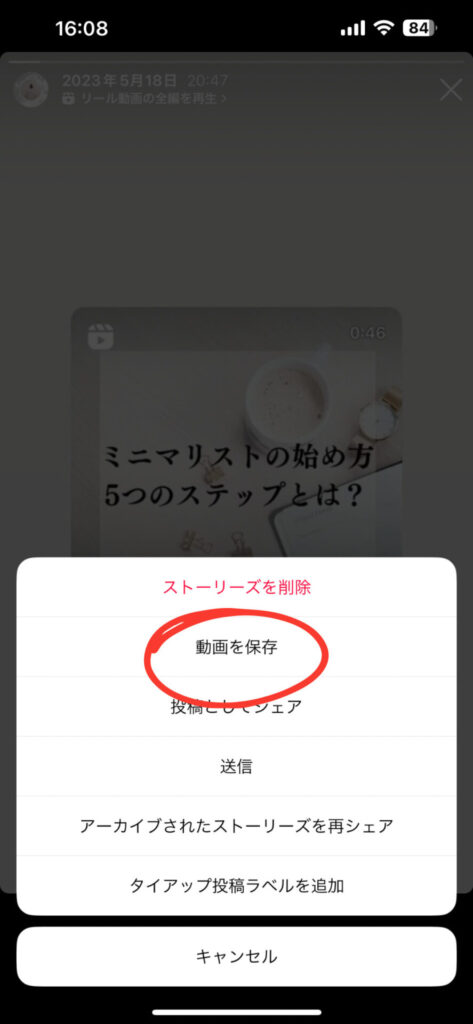
他人のストーリーを端末に保存する方法
他人のストーリーを保存する場合、普通のストーリーは保存しても通知されません。
しかし、DMで個別に送信されたストーリーをスクショした場合は、相手に通知が届きますので注意が必要です。
他人のストーリーを保存したい場合はまず保存したいストーリーを開き、右下の紙飛行機をタップします。

次に[リンクをコピー]を選択し、リンクをコピペします。
コピペしたリンクを専用のアプリ(iPhoneアプリ「Repost: For Instagram」・Androidアプリ「Story
Saver」)、サイト(「StorySaver.net」)を使ってアプリ内に貼り、保存します。
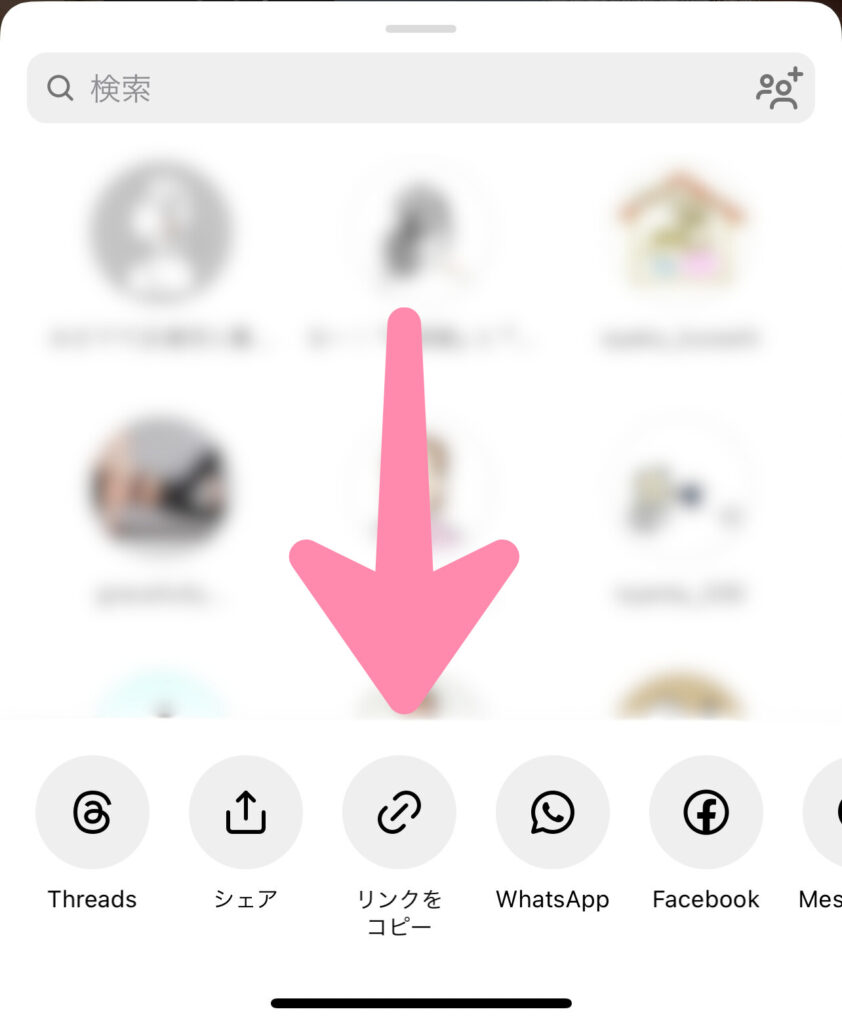
ストーリーの削除と復元
ストーリーの削除と復元について解説していきます。ストーリーを削除することで整理が出来ますし、うっかりストーリーを削除してしまっても復元の方法を覚えていれば、ストーリーを復活させることが出来ます。
ストーリーの削除
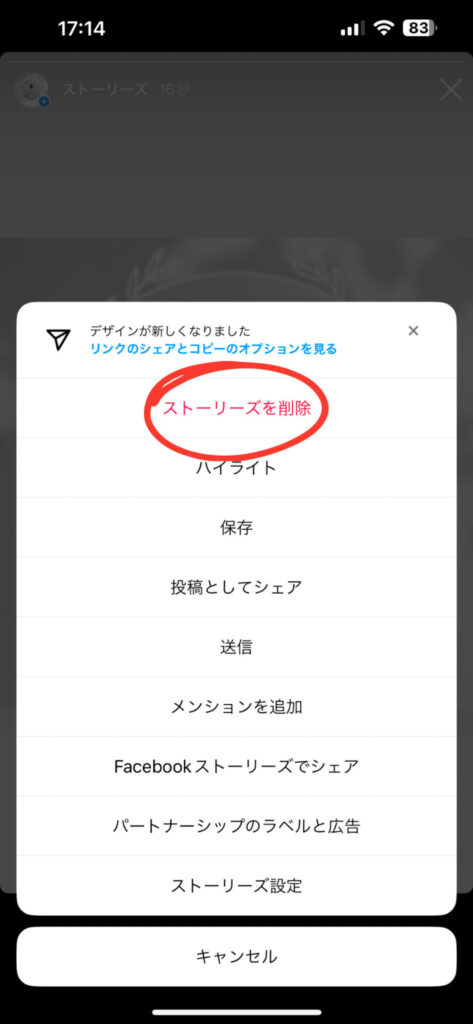
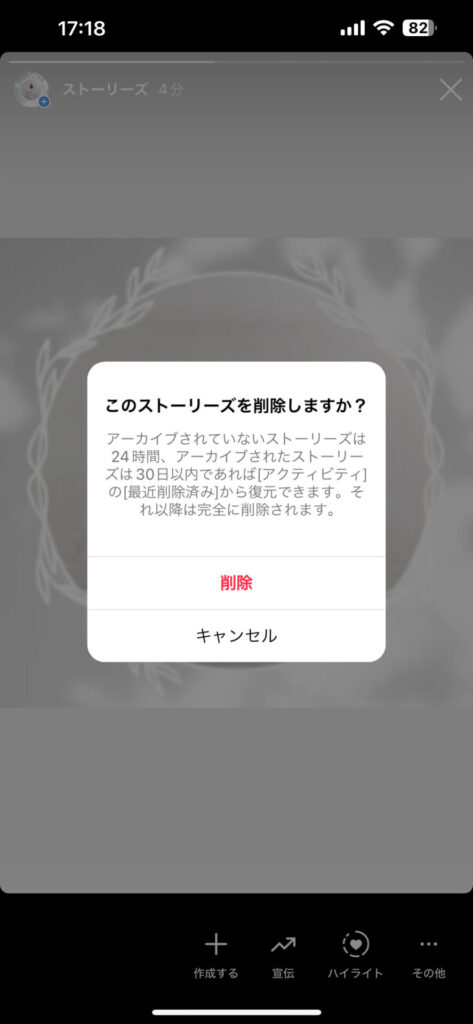
まずはストーリーを開き、・・・(その他)の部分をタップします。
[ストーリーを削除]を選択し、このストーリーを削除しますか?をタップすると、ストーリーを削除することが出来ます。
アーカイブのストーリーを削除
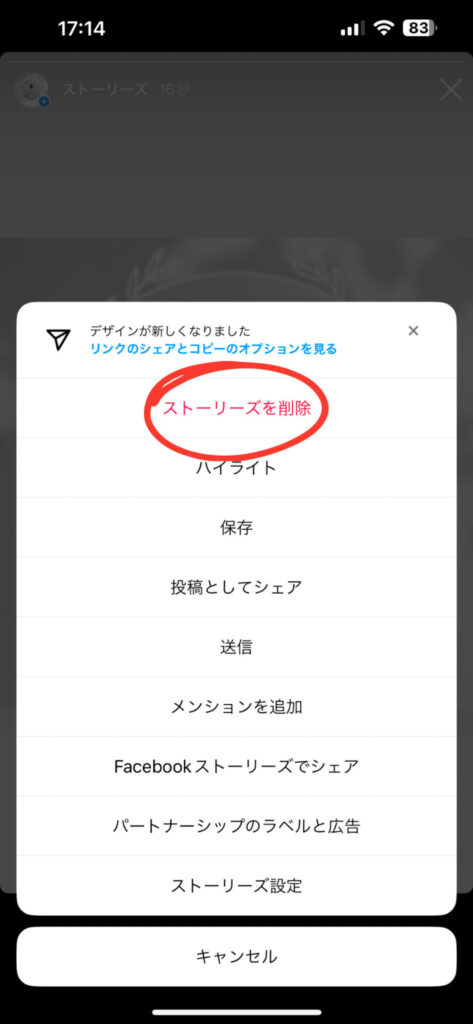
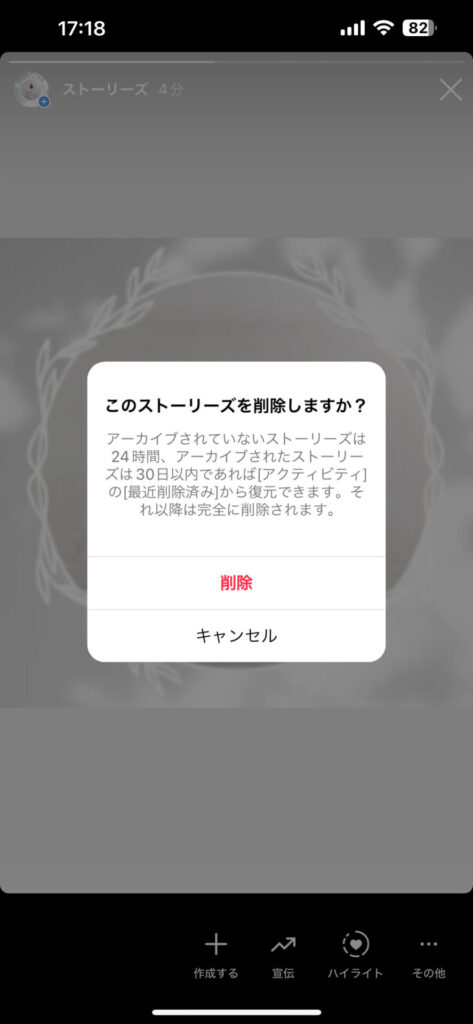
まずプロフィール画面の三本線をタップし、[アーカイブ]を選択します。
次に削除したいアーカイブを選択し、・・・(その他)の部分をタップします。
最後に[ストーリーを削除]を選択し、このストーリーを削除しますか?をタップすると、アーカイブ
からストーリーを削除することが出来ます。
※アーカイブからストーリーを削除すると、ハイライトからもストーリーが削除されます。
ストーリーを復元する
アーカイブされていないストーリーは24時間以内、
アーカイブされたストーリーは30日以内であれば、以下の方法で復元できます。それ以降は完全に削除されてしまうので、要注意です。
ストーリーを復元する方法はまずプロフィール画面の三本線をタップして、[アクティビティ]をタップします。
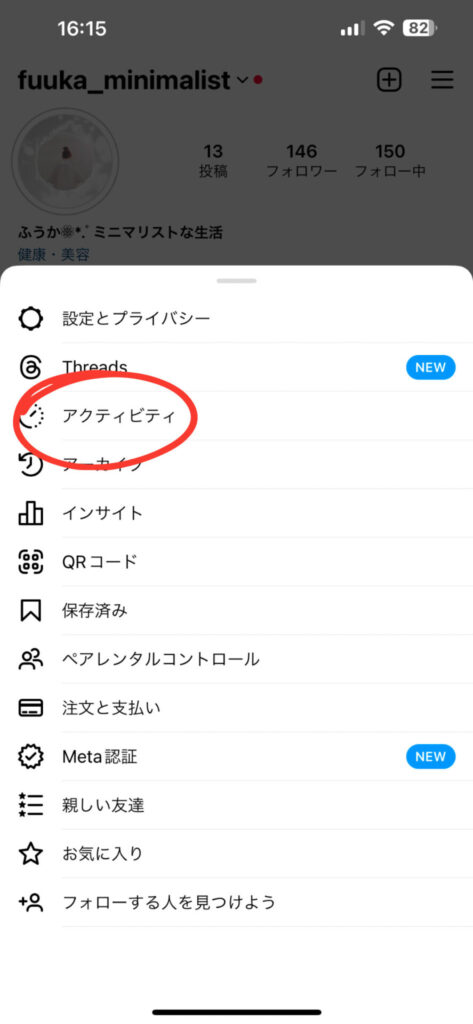
次に下にスクロールし、削除済み・アーカイブ済みのコンテンツ[最近削除済み]をタップして、復元したいストーリーを選択します
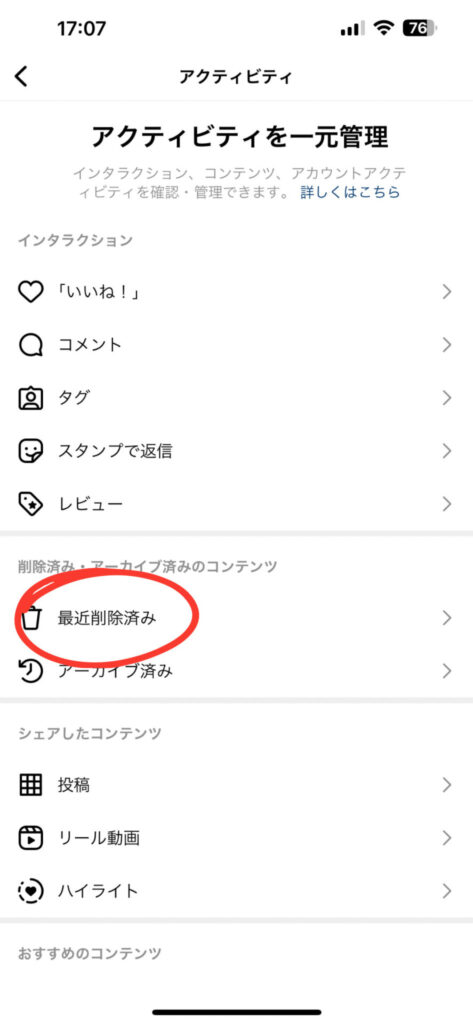
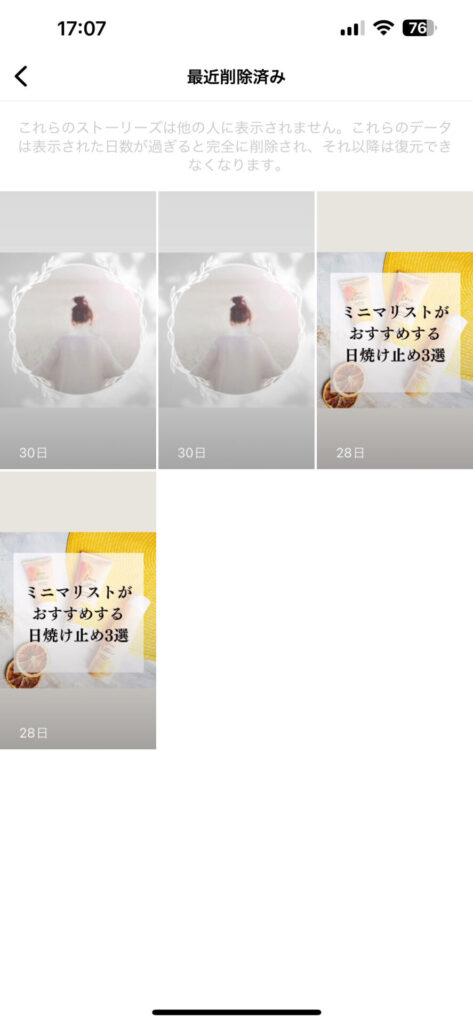
復元したいストーリーを選択したら、・・・(その他)の部分をタップします。
[復元する]の箇所をタップし、ストーリーを復元しますか?をタップするとストーリーを復元できます。
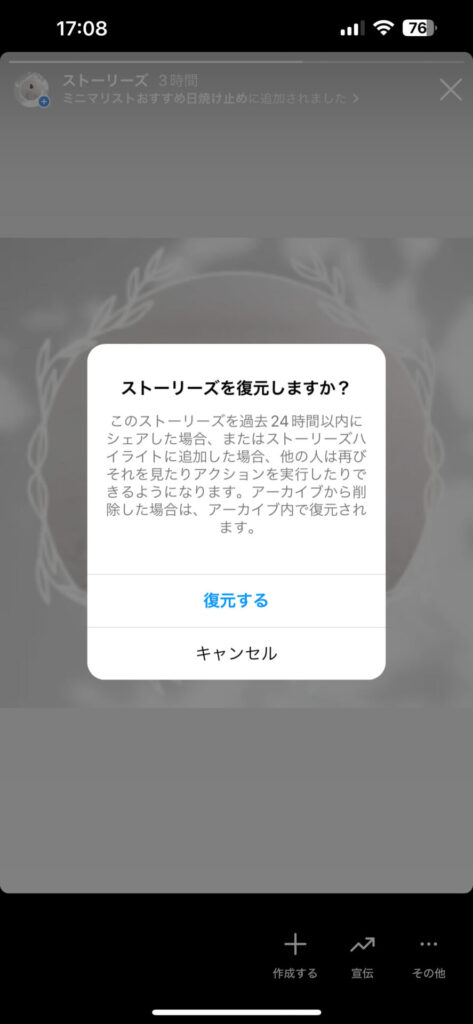
過去のストーリーを公開できる「ハイライト」
他人のアカウントを見た時に、プロフィール欄の下に下記のような表示を見たことはありません
か?
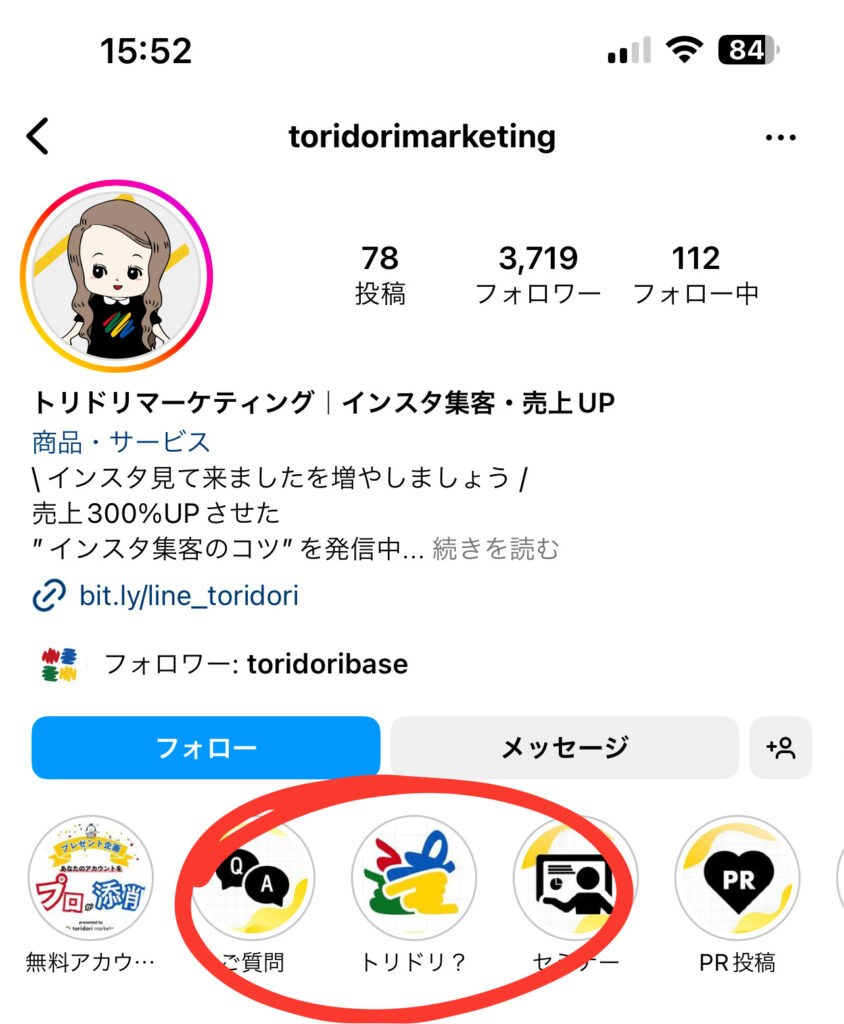
こちらはハイライト機能とよびます。
ストーリーズが消えた後でも、プロフィールにストーリーズを固定して、いつでも見られるように表示することができます。
ハイライトは見ての通りプロフィールの下に表示されるため、フォロワー以外の第三者に見てもらうことも出来ます。
また、ハイライトのカバーデザインを工夫することで、アカウントに統一感を持たせることが出来ます。
ハイライトを追加する方法は以下の通りです。
ハイライトの追加
現在公開しているストーリーかアーカイブしたストーリーからハイライトをタップします。
[ハイライトに追加]から追加できます。
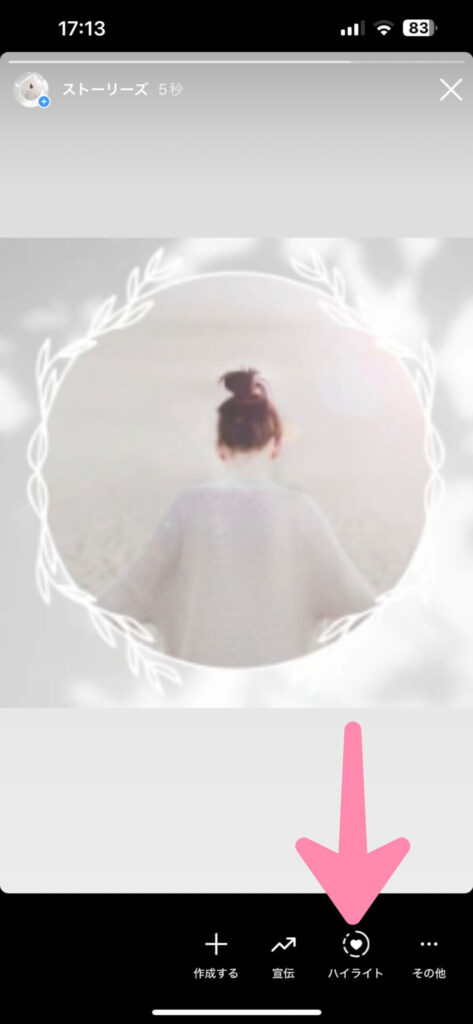
新しいハイライトを作成する場合はハイライトの名前を入力し、[追加]をタップすると名前を変更できます。
既に公開されているハイライトにストーリーを追加することも出来ます。
ハイライトの編集
ハイライトの編集でカバーを変更したり、ハイライトの名前を編集することが出来ます。
まず変更するハイライトをタップします。
次に・・・(その他)の部分をタップし、[ハイライトを編集する]をタップします。
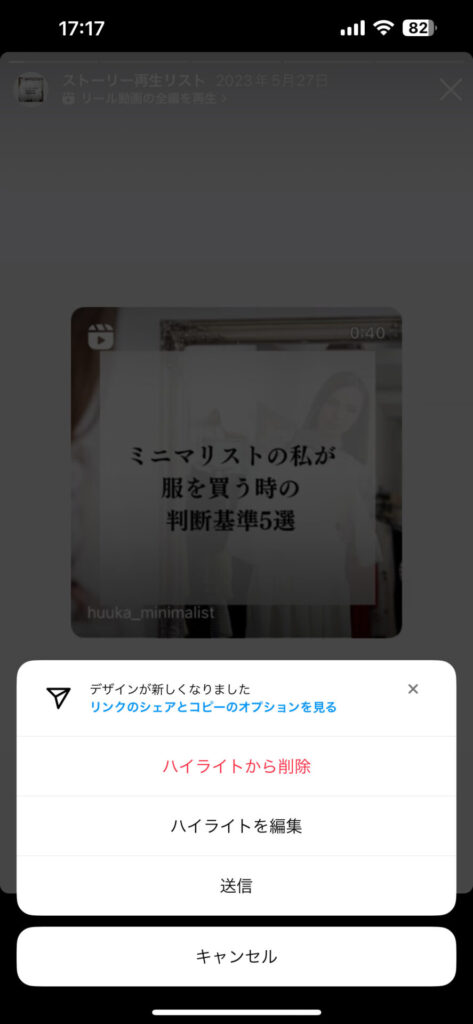
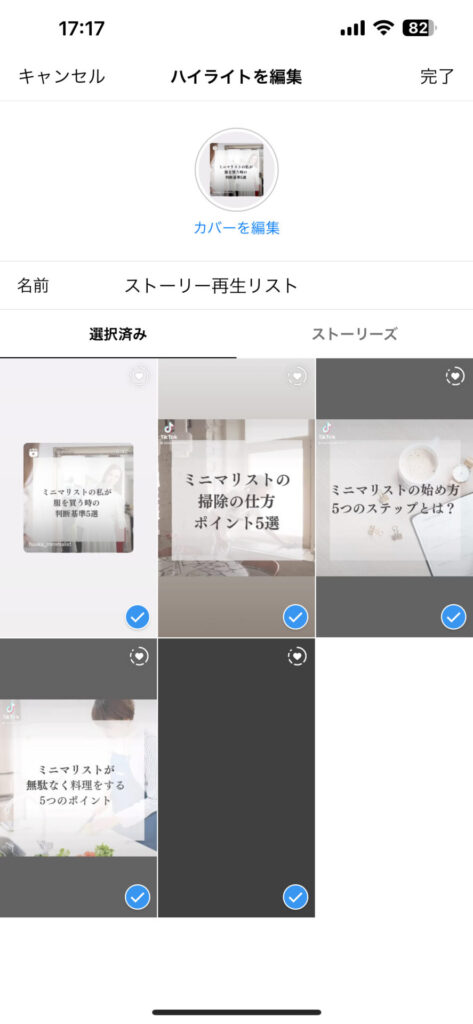
ハイライトの名前を変更する場合は新しい名前をテキストボックスに入力します。
下記の[選択済み]で、ストーリーズをタップしてハイライトから追加・削除できます。
[ストーリーズ]をタップしてすべてのストーリーズを表示し、ストーリーズ(複数可)をクリックするとハイライトに追加できます。
ハイライトの削除
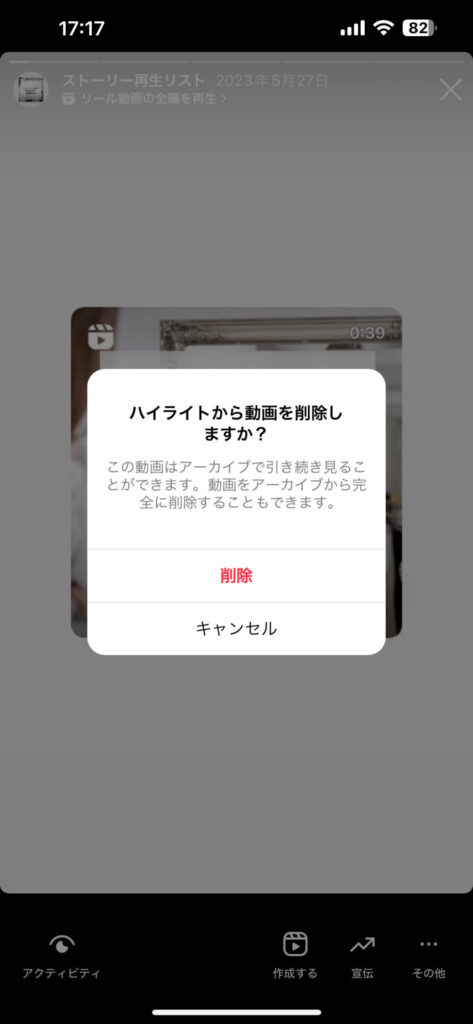
まずは変更するハイライトをタップして、・・・(その他)の部分をタップします。
[ハイライトから削除]を選択し、ハイライトから動画を削除しますか?の欄で[削除]をタップすると、ハイライトを削除できます。
ハイライトから削除された動画は引き続き見ることも出来ますし、動画をアーカイブから完全に削除することも出来ます。
ストーリーをシェア・リポストする
次に、ストーリーをシェアしたり、リポストする方法を解説します。
ストーリーをシェアすると、自分や他人の投稿をストーリーズを通して自分のフォロワーと共有することが出来ます。
また、リポストすることで拡散力が高まり、より多くのユーザーに見てもらうことが出来るので活用できるととても便利です。
自分のストーリーをフィードにシェアする
ストーリーズの写真や動画はフィードの投稿としてシェアすることができます。
まずストーリーを開き、・・・(その他)の部分をタップします。
[投稿としてシェア]をタップし、エフェクトまたはフィルターを選択して追加、[次へ]をタップします
キャプションと位置情報を追加し、[シェア]をタップするとフィードにシェアできます。
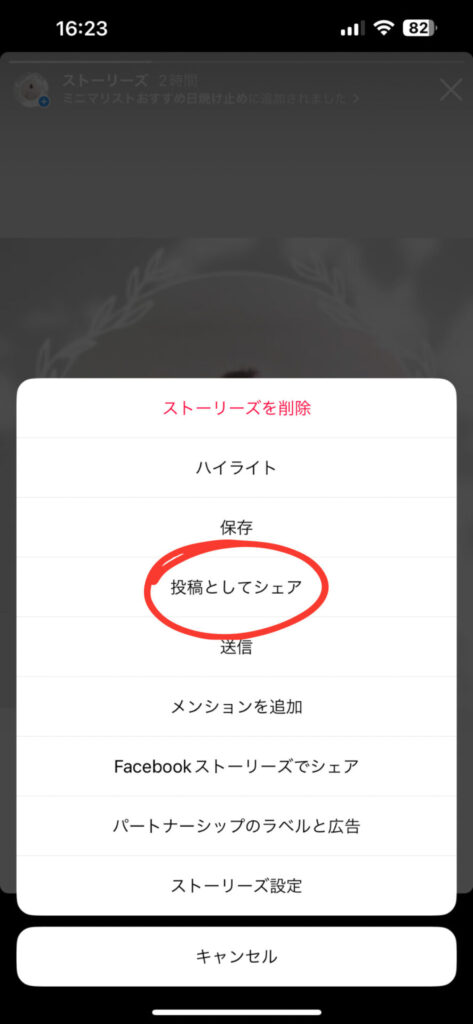
ストーリーをリポストする
他人のストーリーをリポストするには2種類の方法があります。
●誰かにメンションされたストーリーの場合→DMに通知が来て「ストーリーズに追加」をタップするだけでリポスト可能
●メンションされていないストーリーの場合→専用のリポストアプリ(iPhoneアプリ「Repost: For Instagram」・Androidアプリ「Repost for IG: Posts & Stories」)が必要
ストーリーをミュートするには?
ストーリーをミュートする方法を解説します。
ストーリーのコンテンツの公開範囲から設定をすることができます。
ストーリーをミュートする

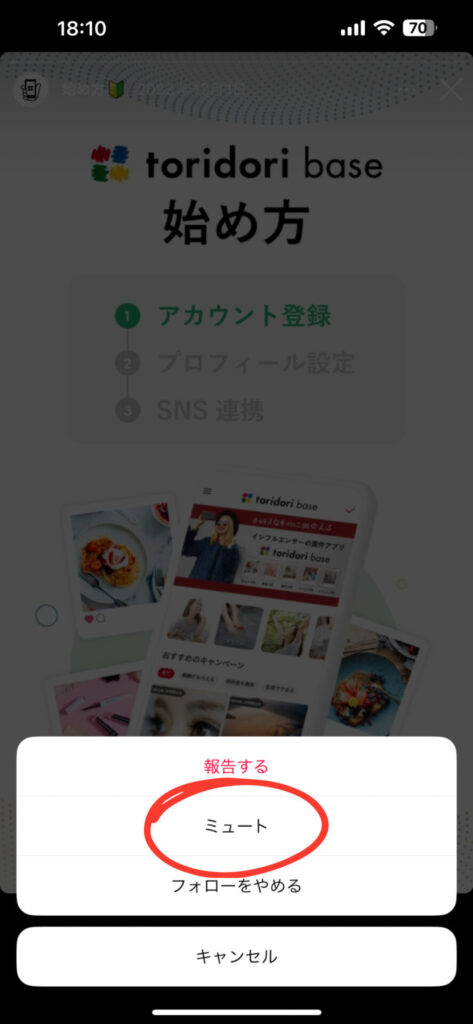
まずミュートしたいストーリーを開き、・・・の部分をタップします。
[ミュート]を選択し、(アカウント名)をミュートしますか?で
[ストーリーズをミュート]か[投稿とストーリーズをミュート]をタップすると、他人のストーリー
をミュートすることが出来ます。
インスタストーリーに関するよくある疑問と答え
最後にインスタストーリーに関するよくある疑問と答えについて解説します。
ストーリーに投稿できる動画の最大の長さは?
1つのストーリーに投稿できる動画の最大の長さは60秒です。
60秒以下の動画をストーリーズにシェアした場合は、1つのクリップとなります。
ストーリーを見ると足跡が残る?
ストーリーを見ると「足跡」が残る機能が搭載されています。
足跡を確認すれば誰が自分の投稿を見たかがバレてしまいます。
他人のストーリーを見逃さない方法はある?
他人のストーリーも投稿されてから24時間で消えてしまうため、
見逃したくないアカウントのストーリーの通知設定をしておくのがおすすめです。
相手のプロフィール画面右上のベルマークをタップし、
「ストーリーズ」をチェックしたら完了です。
ストーリーで流れてくる広告の削除法を知りたい!
アプリでは、ストーリーに流れてきた広告のみ「非表示」には出来ますが、
他の広告数を減らしたり、削除したりすることはできません。
広告を非表示にした状態で見たい場合は、PC版のInstagramを利用しましょう
ストーリー加工に使えるテクや専用アプリはある?
ストーリーを可愛く、動きのあるものに加工すれば、より多くのユーザーの目に留まりやすくなり、ストーリーに共感してもらいやすくなります。
ストーリー加工に使えるテクと専用アプリについて簡単に紹介します。
テク①エフェクト機能を使う
エフェクト機能を使えば、ストーリーを可愛く仕上げたり、動きを付けることが出来ます。
エフェクト機能の使い方はまず画像の矢印の部分をタップします。
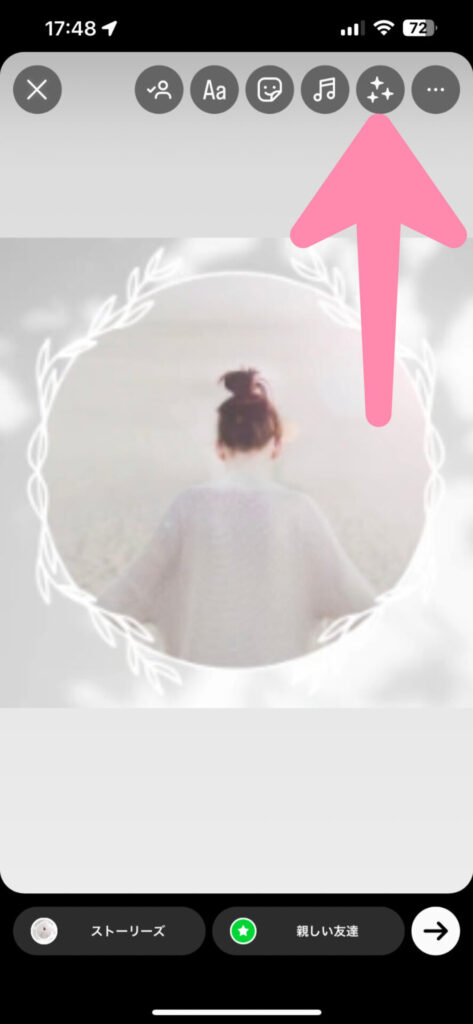
次に下一覧から好きなエフェクトを選ぶと、ストーリーにエフェクトを追加することが出来ます。
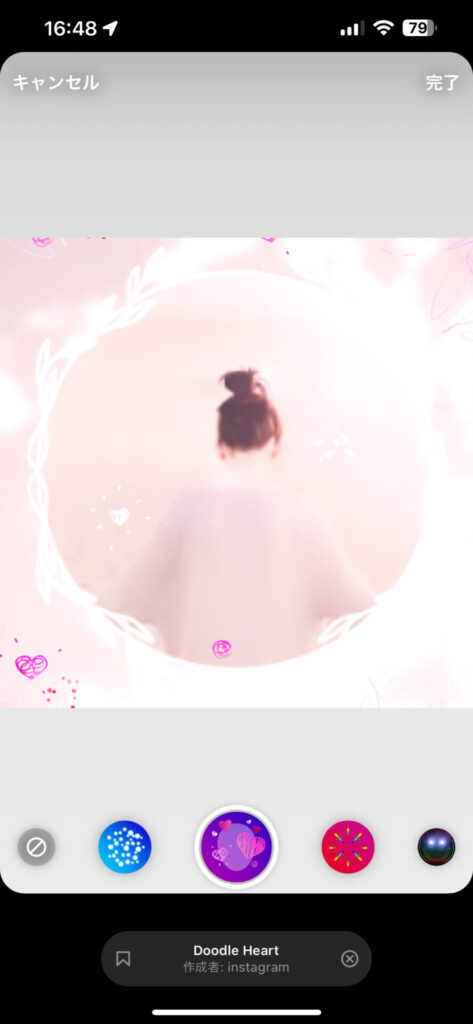
テク②消しゴムを使う
消しゴム機能を使えば周りの背景を消したり、ふわふわに仕上げることが出来ます。
例えば、一度色つきのフィルターをかけて周りを消しゴムで消すことで、雲のようなフレームが出来上がります。
先に右上のペンマークを開き、かけたい色のフィルターを選びます。
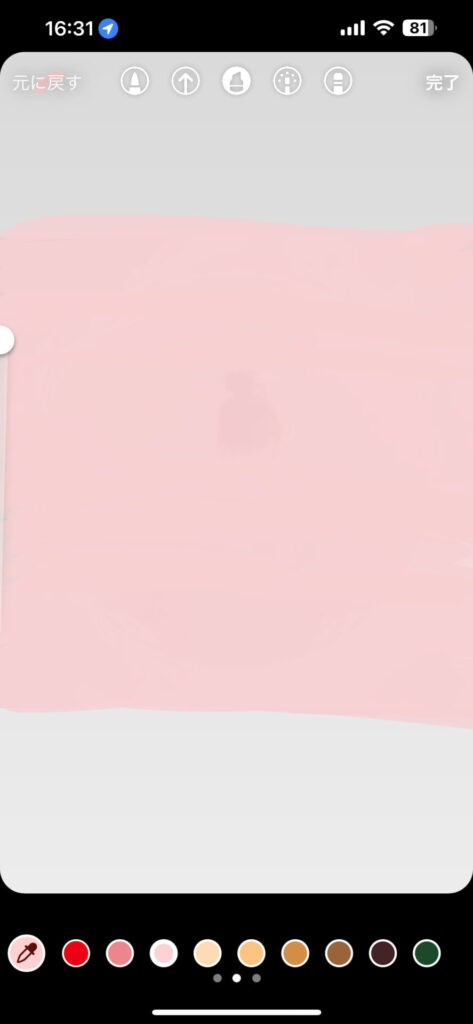
この時、画面を長押しするとフィルターをかけられます。
この上から被写体の周りを消しゴムで丸く消すとフレームが出来上がります

消しゴムの使い方はまず・・・の部分をタップし、落書きを選択します。
一番右の消しゴムをタップし、左のスライダーで消しゴムの大きさを調節します。
アプリ①Canva
Canvaでは、ストーリーで使えるオリジナルのQ&Aのテンプレートがあります。
フォントや色をお気に入りのものに変更することも出来ます。
アプリ②Unfold
Unfold(アンフォールド)では、テンプレートを使うだけでオリジナルの画像が作成出来ます。
テキストや素材、スタンプが無料で使える範囲が多いのも魅力です。
まとめ
今回は【徹底解説】インスタストーリーの使い方は?投稿や加工方法について紹介してきました。
ストーリー使い方や、投稿、加工方法、ハイライトの使い方、シェアの仕方などを
実際の手順通りにお伝えしました。
インスタストーリーの使い方を学んでおくことで、より多くのユーザーの目に留まるストーリーを作り、集客やPRに繋がっていきます。この記事を読んで是非、インスタストーリーの使い方をマスターしてくださいね!
また、「インスタグラムで何を発信すればいいかわからない」「投稿する時間がない」など運用にお困りの企業様は、株式会社トリドリにまるっとお任せください。


ECサイトの基本的な集客方法は?5つの方法を押さえて集客数を大幅に伸ばしましょう!

マイクロインフルエンサーとは?言葉の定義から事例、そして気になる探し方まで徹底解説します!

インスタグラムに登録する際の注意点5つ!初心者向けの基本操作も

インフルエンサーを依頼する際に知っておくべきこと、注意点とは?
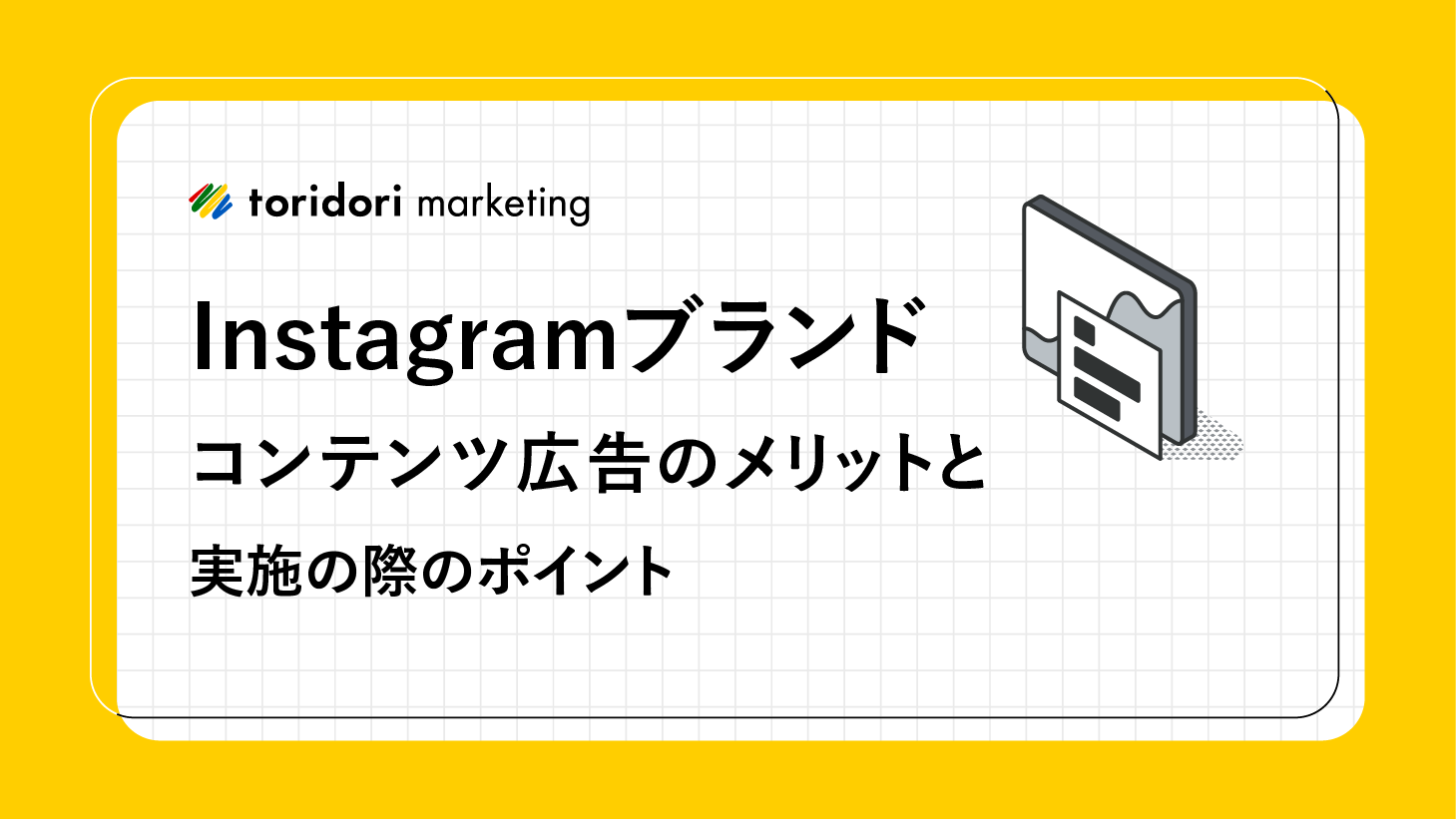
Instagramパートナーシップ広告(旧ブランドコンテンツ広告)のメリットと実施の際のポイント

店舗運営だからこそインスタグラムを活用するべき!店舗用インスタグラムのメリットと効果的運用ポイント
ダウンロードはこちらから


